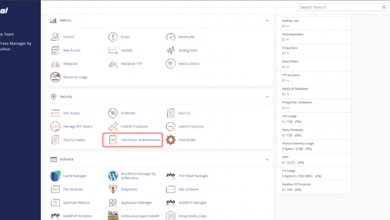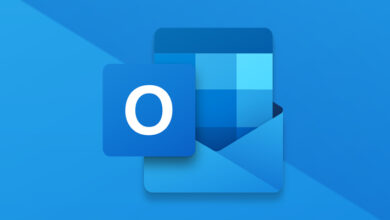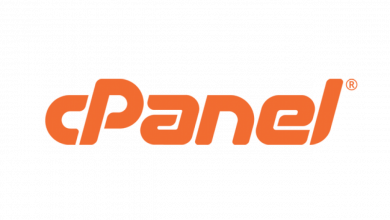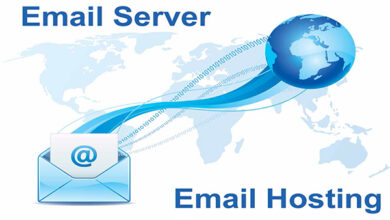Cách xóa bộ nhớ cache trên trình duyệt máy tính
Cache trình duyệt (browser cache) là là một bộ lưu trữ tạm thời của trình duyệt chứa files của website mà bạn đã truy cập vào bộ nhớ máy tính của bạn. Nó đảm bảo lần thứ 2 bạn truy cập bạn không phải tải các file đó lại lần nữa vì nó đã có sẵn trên máy tính của bạn. Vì vậy, bằng việc caching các yếu tố như là HTML, CSS, JS, và hình ảnh, browser giảm thiểu thời gian load time và hiệu năng sử dụng của server. Việc này giúp trải nghiệm web được nhanh hơn cho người dùng.
I. Hướng dẫn xóa cache trên trình duyệt Chrome
Hướng dẫn nhanh
Tại cửa sổ Google Chrome, bạn bấm tổ hợp phím Ctrl + H để mở cửa sổ Lịch Sử > Chọn Xóa Dữ Liệu Duyệt Web > Thiết lập các tùy chọn Xóa Dữ Liệu > Chọn Xóa Dữ Liệu để tiến hành Xóa Dữ Liệu Duyệt Web.
Hướng dẫn chi tiết
Bước 1: Đầu tiên tại cửa sổ Google Chrome, bạn bấm tổ hợp phím Ctrl + H, một cửa sổ hiển thị Lịch Sử sẽ hiện ra.

Đầu tiên tại cửa sổ Google Chrome, bạn bấm tổ hợp phím Ctrl + H, một cửa sổ hiển thị Lịch Sử sẽ hiện ra.
Bước 2: Chọn Xóa Dữ Liệu Duyệt Web.

Chọn Xóa Dữ Liệu Duyệt Web.
Bước 3: Thiết lập các tùy chọn Xóa Dữ Liệu.

Thiết lập các tùy chọn Xóa Dữ Liệu.
Ngoài ra, bạn có thể lựa chọn chi tiết các mục cần xóa tại mục Nâng Cao.

Bạn có thể lựa chọn chi tiết các mục cần xóa tại mục Nâng Cao
Bước 4: Chọn Xóa Dữ Liệu để tiến hành Xóa Dữ Liệu Duyệt Web.

Chọn Xóa Dữ Liệu để tiến hành Xóa Dữ Liệu Duyệt Web.
II. Hướng dẫn xóa cache trên trình duyệt Mozilla Firefox
Hướng dẫn nhanh
Tại cửa sổ Firefox > Chọn biểu tượng 3 dấu gạch ngang > Chọn Thư viện > Chọn Lịch sử > Chọn Xóa lịch sử gần đây > Chọn thông tin muốn xóa > Nhấn OK.
Hướng dẫn chi tiết
Bước 1: Chọn biểu tượng 3 dấu gạch ngang và Chọn mục Thư viện.

Chọn biểu tượng 3 dấu gạch ngang và Chọn mục Thư viện.
Bước 2: Chọn Lịch sử.

Chọn Lịch sử.
Bước 3: Chọn Xóa lịch sử gần đây.

Chọn Xóa lịch sử gần đây.
Bước 4: Chọn thời gian xóa, chọn các dữ liệu muốn xóa: Bộ nhớ đệm, cookie, lịch sử duyệt web,… và Nhấn OK.

Chọn thời gian xóa, chọn các dữ liệu muốn xóa: Bộ nhớ đệm, cookie, lịch sử duyệt web,… và Nhấn OK.
III. Hướng dẫn xóa cache trên trình duyệt Safari
Hướng dẫn nhanh
Vào Safari > Chọn Hiển thị tất cả lịch sử để xem > Chọn Xóa lịch sử để xóa > Chọn mốc thời gian để xóa > Nhấn Xóa lịch sử.
Hướng dẫn chi tiết
Bước 1: Đầu tiên bạn hãy vào Safari, tại đây hãy chọn vào Lịch sử rồi chọn vào Hiển thị tất cả lịch sử để xem lịch sử.

Đầu tiên bạn hãy vào Safari, tại đây hãy chọn vào Lịch sử rồi chọn vào Hiển thị tất cả lịch sử để xem lịch sử.
Xem lịch sử trên Safari.

Xem lịch sử trên Safari.
Bước 2: Chọn xóa lịch sử để xóa.
C
Bước 3: Sau đó chọn mốc thời gian cần xóa và nhấn xóa lịch sử để xóa lịch sử.

Sau đó chọn mốc thời gian cần xóa và nhấn xóa lịch sử để xóa lịch sử.
Hoặc bạn có thể thao tác nhanh bằng cách chọn vào Phát triển và nhấn Dọn sạch bộ nhớ đệm.

Chọn vào Phát triển và nhấn Dọn sạch bộ nhớ đệm.
IV. Hướng dẫn xóa cache trên trình duyệt Cốc Cốc
Hướng dẫn nhanh
Tại cửa sổ Cốc Cốc, bạn bấm tổ hợp phím Ctrl + H để mở cửa sổ Lịch Sử > Chọn Xóa Dữ Liệu Duyệt Web > Thiết lập các tùy chọn Xóa Dữ Liệu > Chọn Xóa Dữ Liệu để tiến hành Xóa Dữ Liệu Duyệt Web.
Hướng dẫn chi tiết
Bước 1: Đầu tiên tại cửa sổ Cốc Cốc, bạn bấm tổ hợp phím Ctrl + H, một cửa sổ hiển thị Lịch Sử sẽ hiện ra.

Đầu tiên tại cửa sổ Cốc Cốc, bạn bấm tổ hợp phím Ctrl + H, một cửa sổ hiển thị Lịch Sử sẽ hiện ra.
Bước 2: Chọn Xóa Dữ Liệu Duyệt Web.

Chọn Xóa Dữ Liệu Duyệt Web.
Bước 3: Thiết lập các tùy chọn Xóa Dữ Liệu.

Thiết lập các tùy chọn Xóa Dữ Liệu.
Ngoài ra, bạn có thể lựa chọn chi tiết các mục cần xóa tại mục Nâng Cao.

Ngoài ra, bạn có thể lựa chọn chi tiết các mục cần xóa tại mục Nâng Cao
Bước 4: Chọn Xóa Dữ Liệu để tiến hành Xóa Dữ Liệu Duyệt Web.

Chọn Xóa Dữ Liệu để tiến hành Xóa Dữ Liệu Duyệt Web.
V. Hướng dẫn xóa cache trên trình duyệt Opera
Hướng dẫn nhanh
Tại cửa sổ Opera, bạn bấm tổ hợp phím Ctrl + H để mở cửa sổ Lịch Sử > Chọn Xóa Dữ Liệu Duyệt Web > Thiết lập các tùy chọn Xóa Dữ Liệu > Chọn Xóa Dữ Liệu để tiến hành Xóa Dữ Liệu Duyệt Web.
Hướng dẫn chi tiết
Bước 1: Đầu tiên tại cửa sổ Cốc Cốc, bạn bấm tổ hợp phím Ctrl + H, một cửa sổ hiển thị Lịch Sử sẽ hiện ra. Chọn Xóa Dữ Liệu Duyệt Web.

Đầu tiên tại cửa sổ Cốc Cốc, bạn bấm tổ hợp phím Ctrl + H, một cửa sổ hiển thị Lịch Sử sẽ hiện ra. Chọn Xóa Dữ Liệu Duyệt Web.
Bước 2: Thiết lập các tùy chọn Xóa Dữ Liệu.

Thiết lập các tùy chọn Xóa Dữ Liệu.
Ngoài ra, bạn có thể lựa chọn chi tiết các mục cần xóa tại mục Nâng Cao

Ngoài ra, bạn có thể lựa chọn chi tiết các mục cần xóa tại mục Nâng Cao
Bước 3: Chọn Xóa Dữ Liệu để tiến hành Xóa Dữ Liệu Duyệt Web.

Chọn Xóa Dữ Liệu để tiến hành Xóa Dữ Liệu Duyệt Web.
VI. Hướng dẫn xóa cache trên trình duyệt Microsoft Edge
Hướng dẫn nhanh
Tại cửa sổ Microsoft Edge, bạn bấm tổ hợp phím Ctrl + H để mở cửa sổ Lịch Sử > Chọn Xóa Dữ Liệu Duyệt Web > Thiết lập các tùy chọn Xóa Dữ Liệu > Điều chỉnh thời gian muốn xoá > Chọn Xoá ngay bây giờ để xoá.
Hướng dẫn chi tiết
Bước 1: Đầu tiên tại cửa sổ Microsoft Edge, bạn bấm tổ hợp phím Ctrl + H, một cửa sổ hiển thị Lịch Sử sẽ hiện ra.

Đầu tiên tại cửa sổ Microsoft Edge, bạn bấm tổ hợp phím Ctrl + H, một cửa sổ hiển thị Lịch Sử sẽ hiện ra.
Bước 2: Chọn Xóa Dữ Liệu Duyệt Web.

Chọn Xóa Dữ Liệu Duyệt Web.
Bước 3: Thiết lập các tùy chọn Xóa Dữ Liệu.

Chọn Xóa Dữ Liệu Duyệt Web.
Ngoài ra, bạn có thể điều chỉnh thời gian muốn xoá.

Ngoài ra, bạn có thể điều chỉnh thời gian muốn xoá.
Bước 4: Chọn Xóa ngay bây giờ để tiến hành Xóa Dữ Liệu Duyệt Web.

Chọn Xóa ngay bây giờ để tiến hành Xóa Dữ Liệu Duyệt Web.
Trên đây là bài viết về cách xóa bộ nhớ cache trên mọi trình duyệt của máy tính dành cho bạn. Hy vọng bài viết sẽ giúp ích cho bạn!