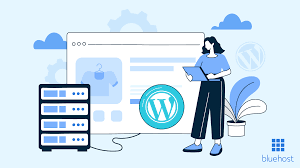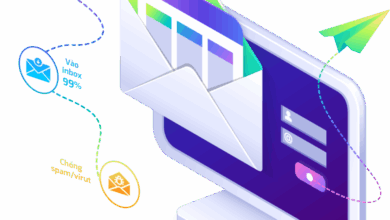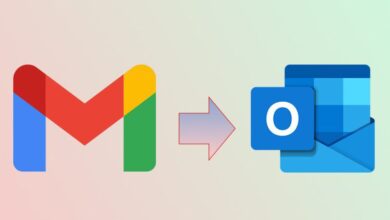Hướng dẫn bật/ tắt kiểm tra lỗi chính tả trong Outlook.
Bạn dùng Outlook để gửi thư nhưng phần mềm này lại có tính năng check lỗi chính tả khiến bạn khó chịu khi sử dụng. Bài viết dưới đây mình sẽ hướng dẫn cách bật/ tắt kiểm tra lỗi chính tả trong Outlook đơn giản, hãy cùng theo dõi nhé!
I. Lợi ích của việc kiểm tra lỗi chính tả tiếng Việt trong Outlook
Việc chỉnh sửa và cài đặt để kiểm tra lỗi chính tả tiếng Việt trong Outlook là 1 điều rất cần thiết đối với ai đang sử dụng Outlook và tính năng này sẽ giúp bạn:
- Không viết sai các từ khó phát âm và viết.
- Tránh được những lỗi chính tả không đáng có.
- Soạn thảo tốt hơn, tự tin hơn khi làm việc.
II. Hướng dẫn bật/tắt kiểm tra chính tả trên Outloook
1. Hướng dẫn nhanh
Vào File > Chọn Options > Chọn Mail > Chọn Spelling and Autocorrect > Chọn Proofing > Bỏ đánh dấu ô Check spelling as you type > Nhấn OK.
2. Hướng dẫn chi tiết
Đây là lỗi gạch đỏ gây khó chịu khi bật tính năng kiểm tra chính tả. Mình sẽ chỉ bạn cách khắc phục lỗi này nhé!
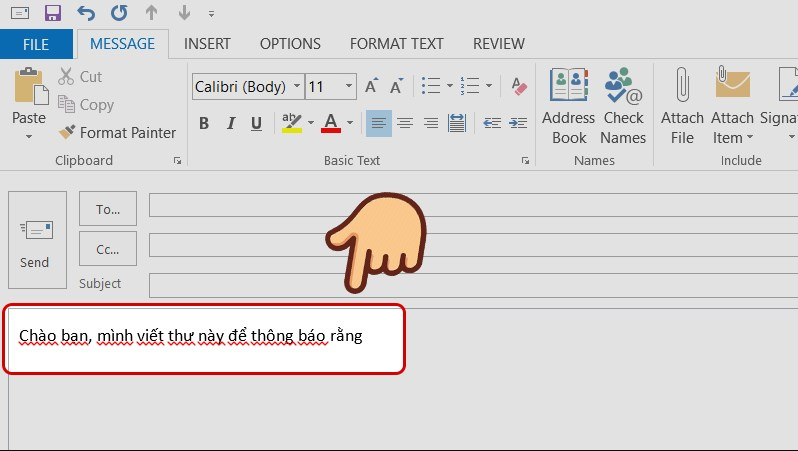
Lỗi gạch đỏ gây khó chịu khi bật tính năng kiểm tra chính tả
Bước 1: Vào File.
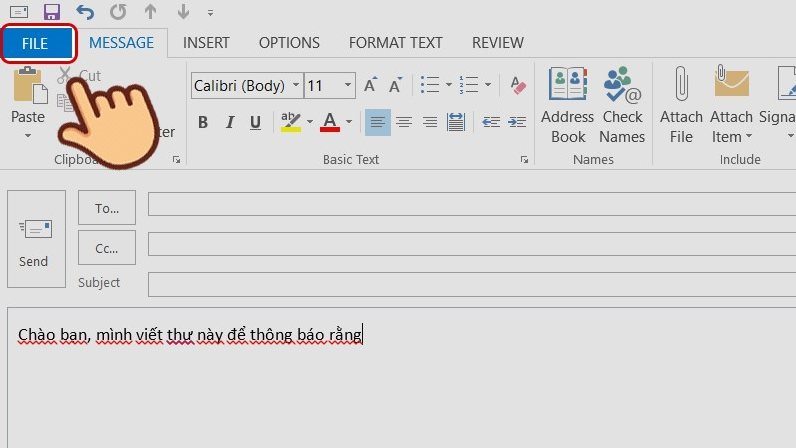
Vào File
Bước 2: Chọn Options.
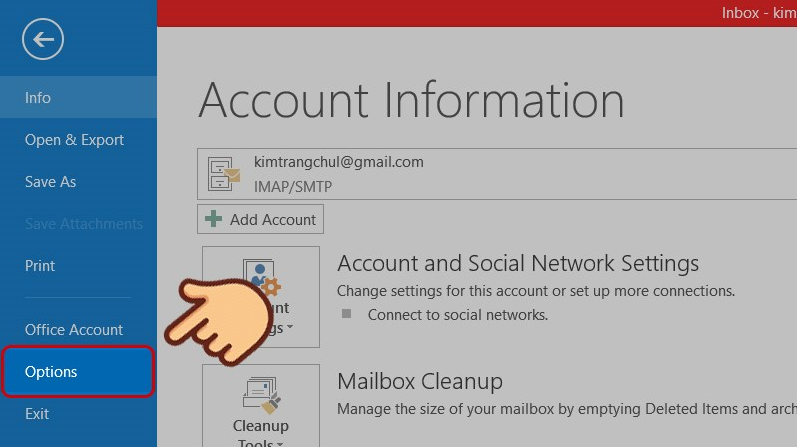
Chọn Options
Bước 3: Ở hộp thoại Outlook Options chọn Mail sau đó chọn Spelling and Autocorrect.
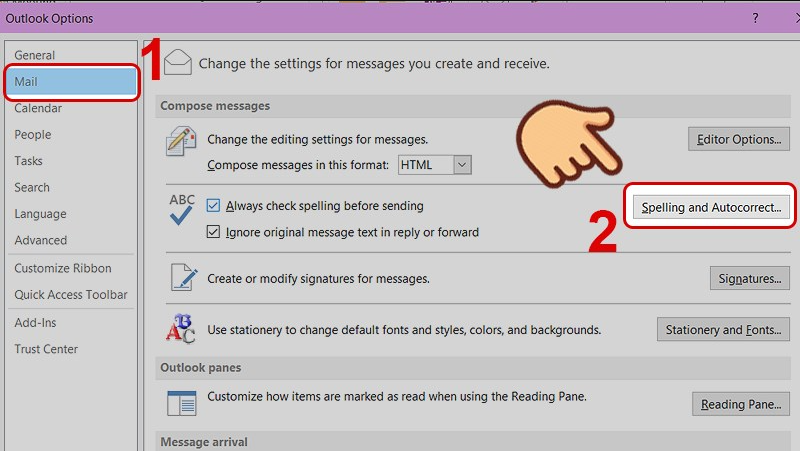
Chọn Mail sau đó chọn Spelling and Autocorrect
Bước 4: Chọn Proofing sau đó bỏ đánh dấu ô Check spelling as you type và nhấn OK.
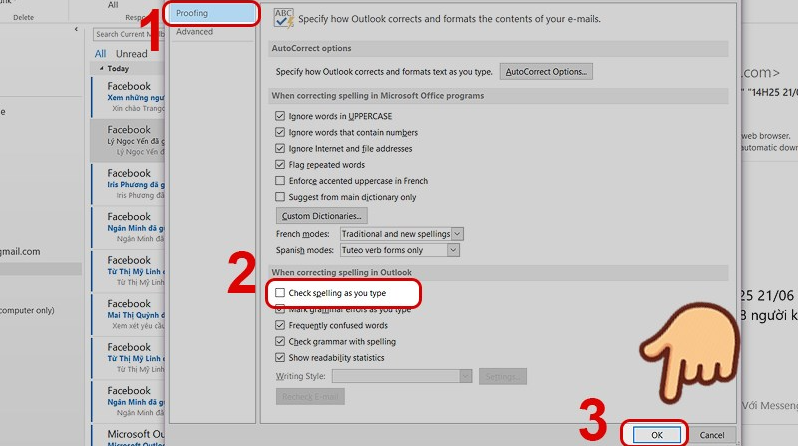
Bỏ đánh dấu ô Check spelling as you type và nhấn OK
Lúc này, bạn đã tắt kiểm tra lỗi chính tả trong Outlook thành công. Nếu bạn muốn bật lại tính năng kiểm tra lỗi chính tả thì hãy thực hiện các thao tác trên và đánh dấu vào ô Check spelling as you type nhé!
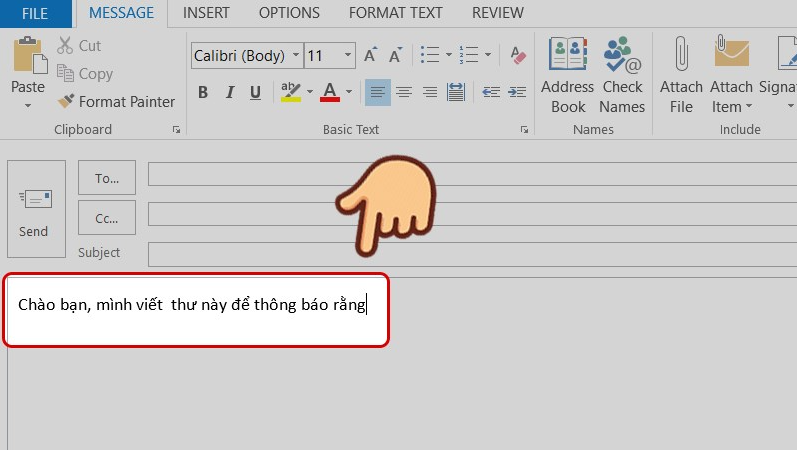
Tắt kiểm tra lỗi chính tả trong Outlook thành công