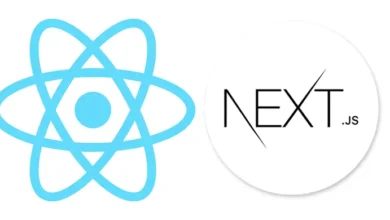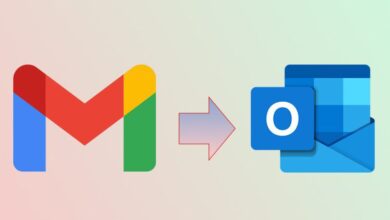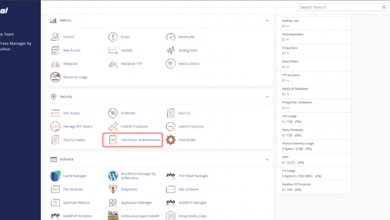Cách thiết lập Web Disk trên Windows 10
Tiện ích Web Disk cho phép bạn quản lý các tệp tin đặt trên máy chủ của bạn qua nhiều loại giao diện, như máy tính, thiết bị di động, v.v. Hướng dẫn này sẽ hướng dẫn bạn cách cấu hình Web Disk trên Windows 10:
- Đăng nhập vào cPanel của bạn, điều hướng đến phần Files và nhấp vào Web Disk:

- Mặc định, hệ thống sẽ tạo một tài khoản Web Disk cho tài khoản cPanel của bạn. Để truy cập nó, nhấp vào nút Configure Client Access:
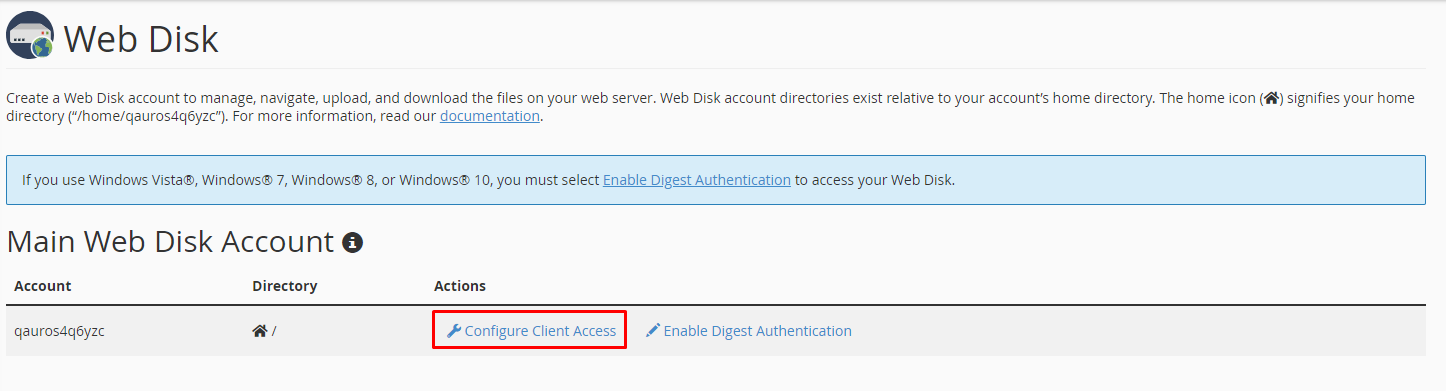
Nếu bạn muốn tạo một tài khoản Web Disk cho một thư mục cụ thể, bạn có thể làm điều đó trong phần Create an Additional Web Disk Account:
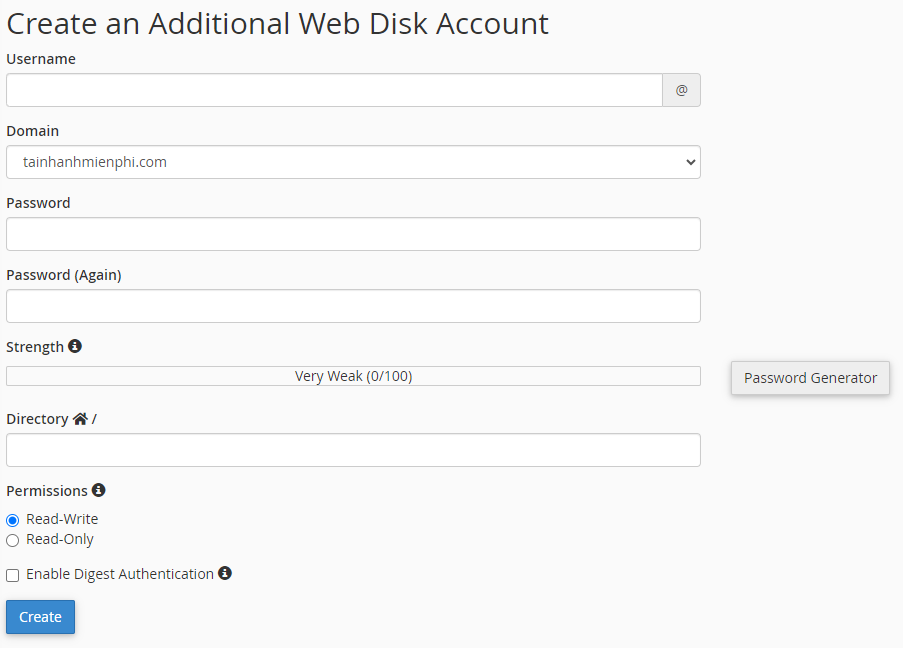
- Khi bạn truy cập vào tài khoản cần thiết, chọn Windows 10 từ menu thả xuống tương ứng:
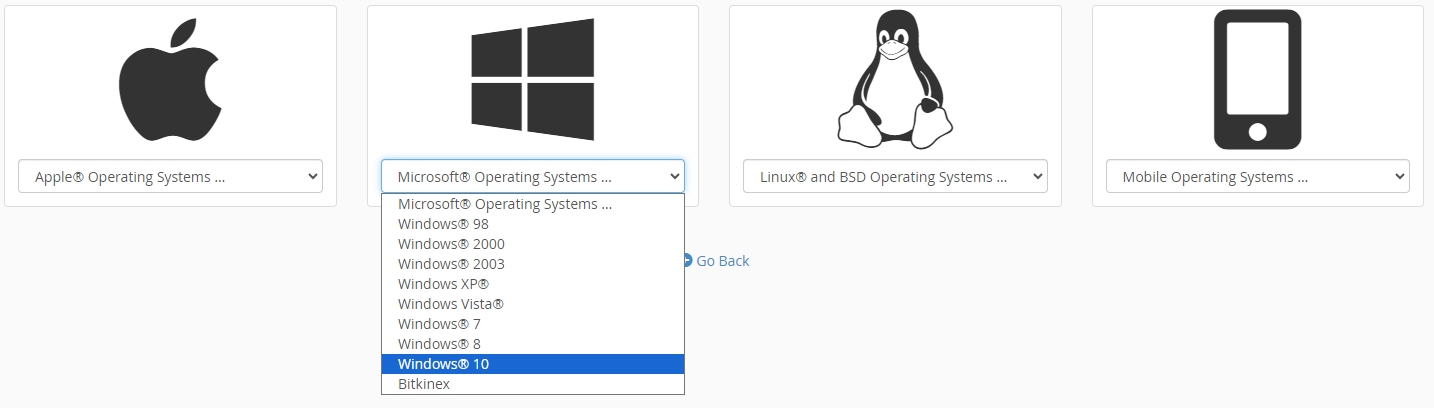
- Sau khi hoàn tất, bạn có thể tải xuống một kịch bản khởi đầu nhanh hoặc cấu hình Web Disk trên thiết bị của bạn theo các bước được cung cấp. Chúng tôi khuyến nghị bạn tiến hành cài đặt thủ công. Dưới đây là cách thực hiện:
a. Mở Computer và nhấp vào Map network drive.

b. Nhấp vào Connect to a Web site that you can use to store your documents and pictures.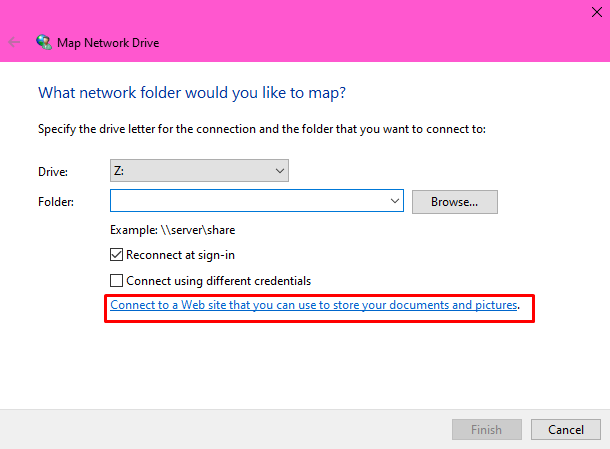
c. Nhấp Next, sau đó chọn Choose a custom network location.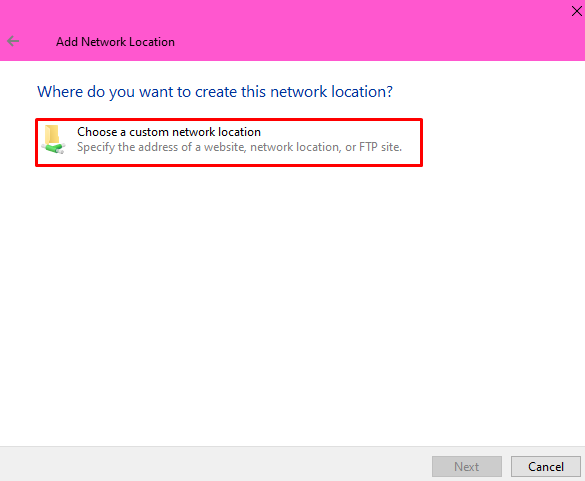
d. Chèn địa chỉ sau vào Internet or network address field:https://servername:2078 – trong đó servername là tên của máy chủ nơi tài khoản của bạn được đặt.
e. Nhấp Next.
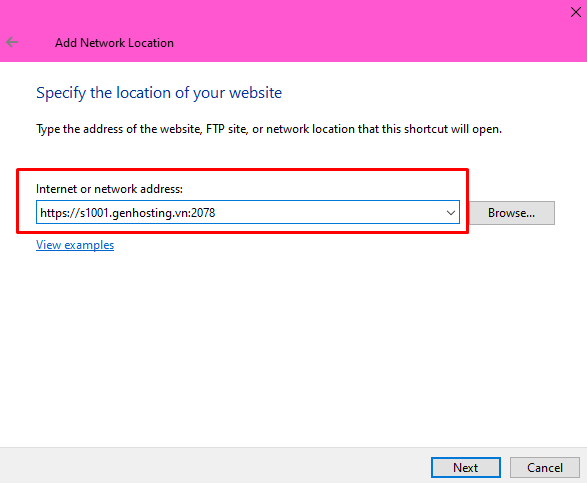
f. Chèn tên cPanel username và cPanel password vào các ô tương ứng và nhấp OK. Đừng quên kiểm tra tùy chọn Remember my credentials.
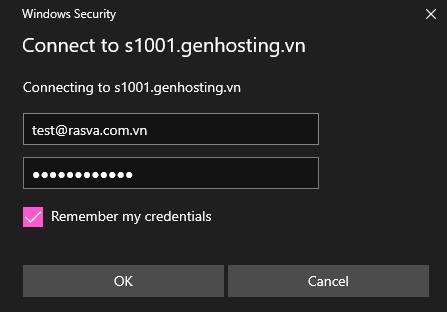
g. Bạn sẽ được yêu cầu nhập tên cho địa chỉ mạng của bạn. Nó có thể là bất kỳ tên phù hợp nào bạn muốn hiển thị cho tài khoản Web Disk của bạn trên thiết bị của bạn. Nhấp Next và sau đó Finish.
h. Quay lại Computer. Bạn sẽ thấy ổ đĩa mạng của bạn đã được thêm và nhấp vào nó. Danh sách các tệp và thư mục máy chủ của bạn sẽ hiển thị bên phải.
Bây giờ bạn có thể quản lý các tệp của trang web trên thiết bị cục bộ của bạn:
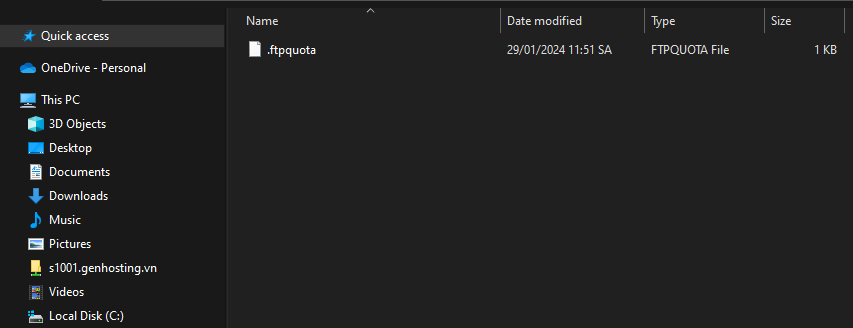
Bây giờ tài khoản Web Disk của bạn đã được cấu hình trên Windows 10 xong.