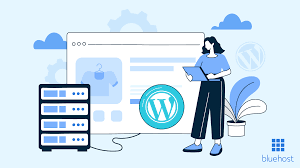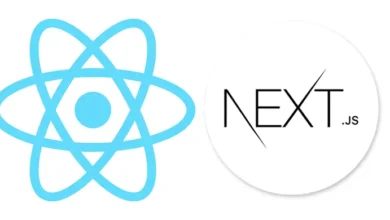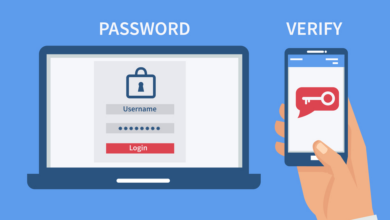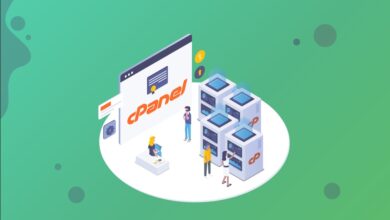Backup website lên Google Drive thông qua Softaculous
Trong các gói hosting cPanel mà Tenten đang cung cấp có một ứng dụng tên Softaculous, đây là ứng dụng giúp người dùng cài đặt những phần mềm website vào. Song song đó ứng dụng này cũng trang bị một tính năng đó là sao lưu dữ liệu mà trong bài viết này Tenten chia sẽ đến bạn backup dữ liệu lên Google Drive thông qua Softaculous.
Mời các bạn tham khảo và cùng thực hiện.
Để backup dữ liệu lên Google Drive thông qua Softaculous bạn thực hiện tuần tự các bước như sau.
Bước 1: Truy cập vào Softaculous
Trong giao diện cPanel bạn hãy tìm đến mục có tên WordPress Manager by Softaculous.
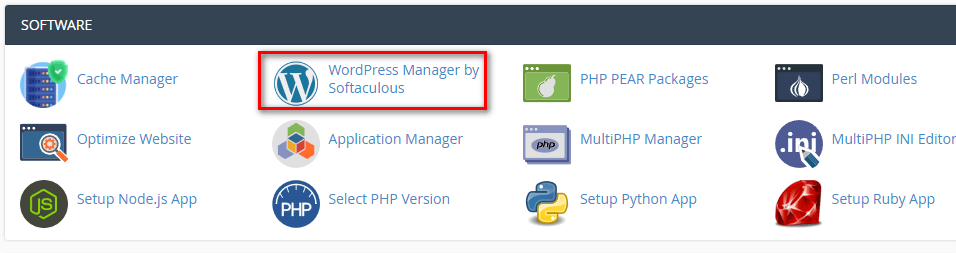
Bước 2: Thêm backup mới
Sau khi đã vào được bên trong Softaculous, bạn click vào biểu tượng ???? sau đó chọn tiếp vào mục Add Backup Location.
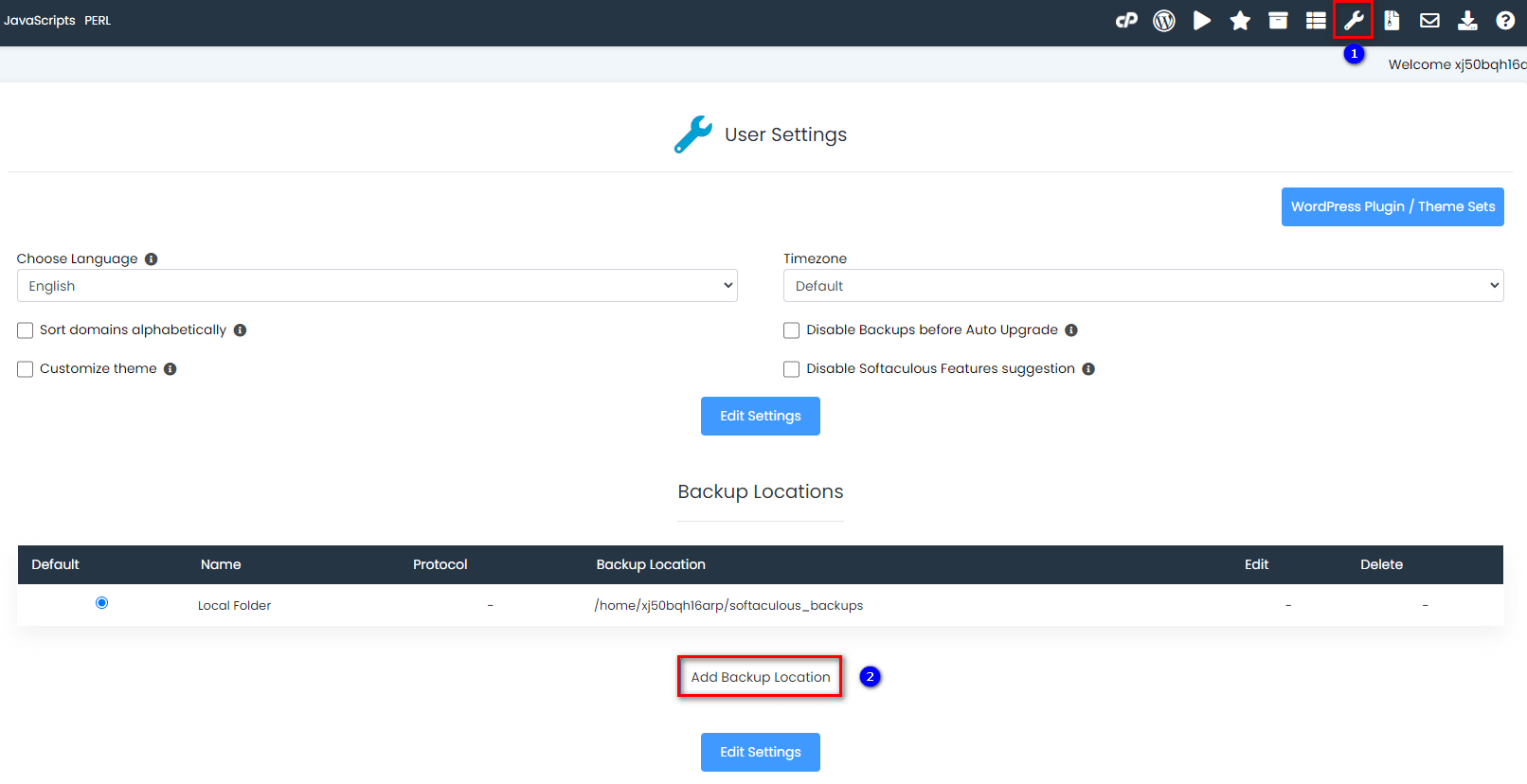
Tại Add Backup Location bạn chọn như sau
- Location Name: Đặt tên cho backup mới
- Protocol: Chọn nơi lưu trữ file backup và ở đây mình chọn Google Drive
- Backup Location (Optional): Để trống
Sau đó bạn chọn tiếp Add Backup Location
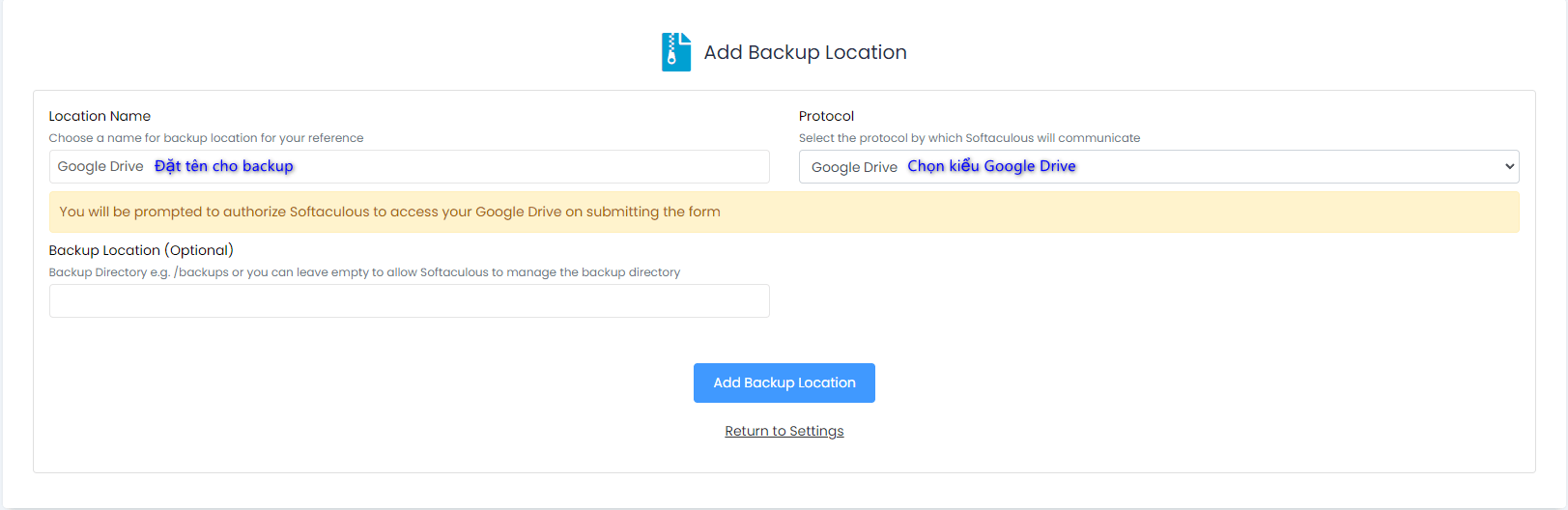
Sau khi click vào Add Backup Location bạn sẽ được chuyển đến một trang đăng nhập Google, và bạn hãy chọn tài khoản mà bạn muốn sao lưu vào.
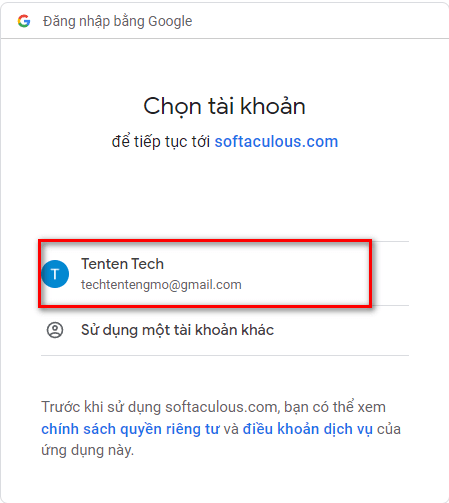
Tiếp theo nhận Cho phép để gán quyền cho ứng dụng với Google Drive.
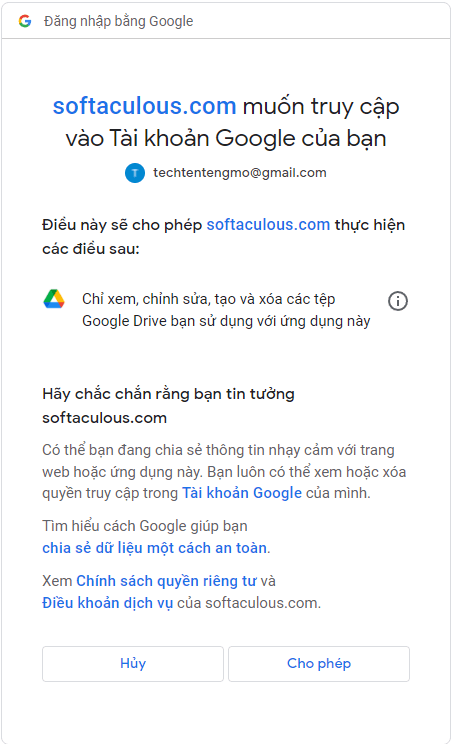
Sau khi hoàn tất bạn sẽ thấy backup mà bạn vừa tạo. Bạn hãy click vào backup vừa tạo và chọn Edit Settings để set làm mặc định.
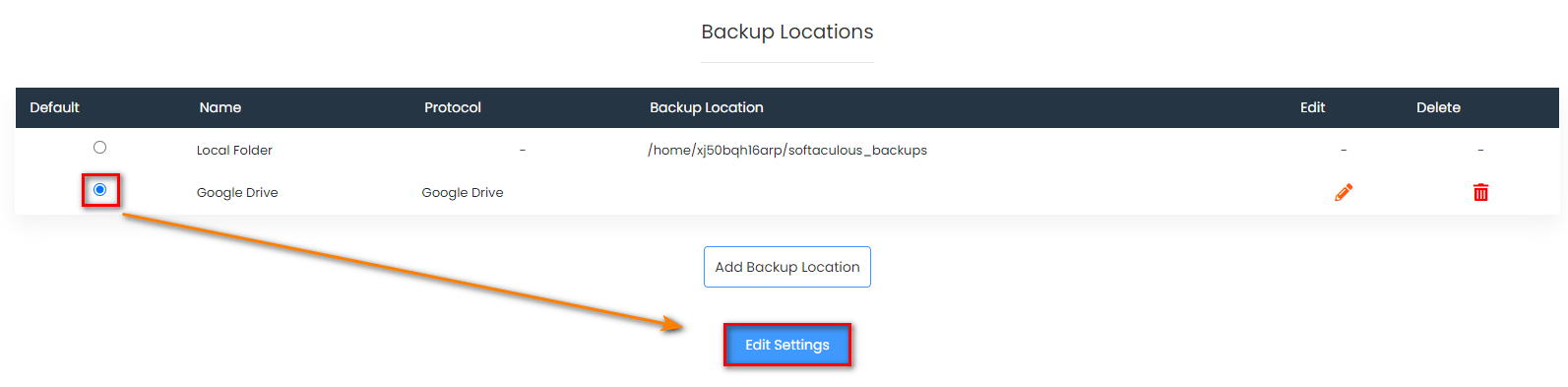
Bước 3: Backup website
Backup đã được thiết lập hoàn tất, bây giờ là bước thực hiện chọn website cho phép backup lên Google Drive. Bạn chọn vào biểu tượng như hình bên dưới với website cần backup.

Tiếp theo bạn hãy chọn như sau để lựa chọn backup và dữ liệu được backup:
- Backup Location: Chọn tên backup đã tạo ở Bước 2
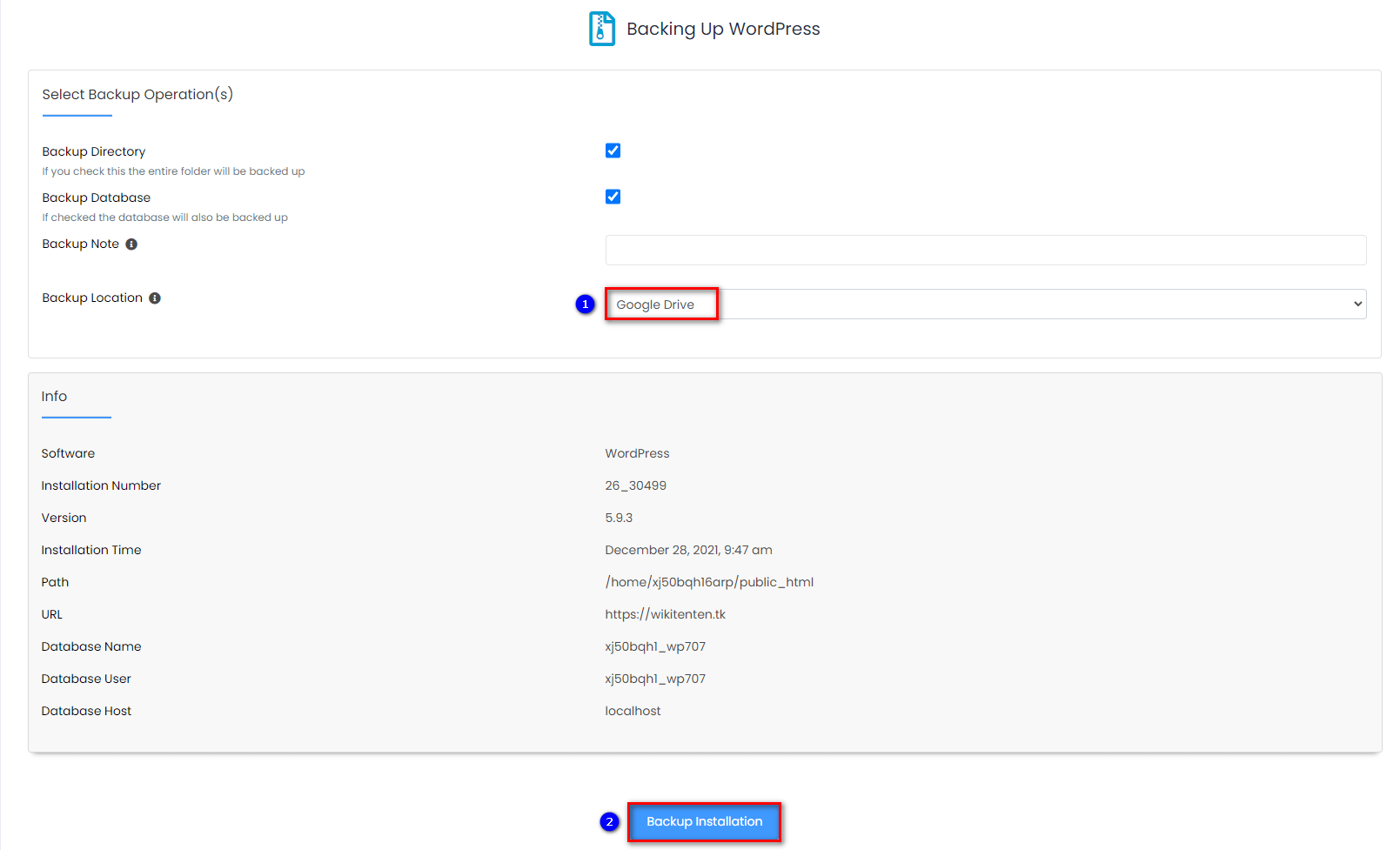
Sau đó bạn hãy backup thư Backup bằng cách click vào Backup Installation
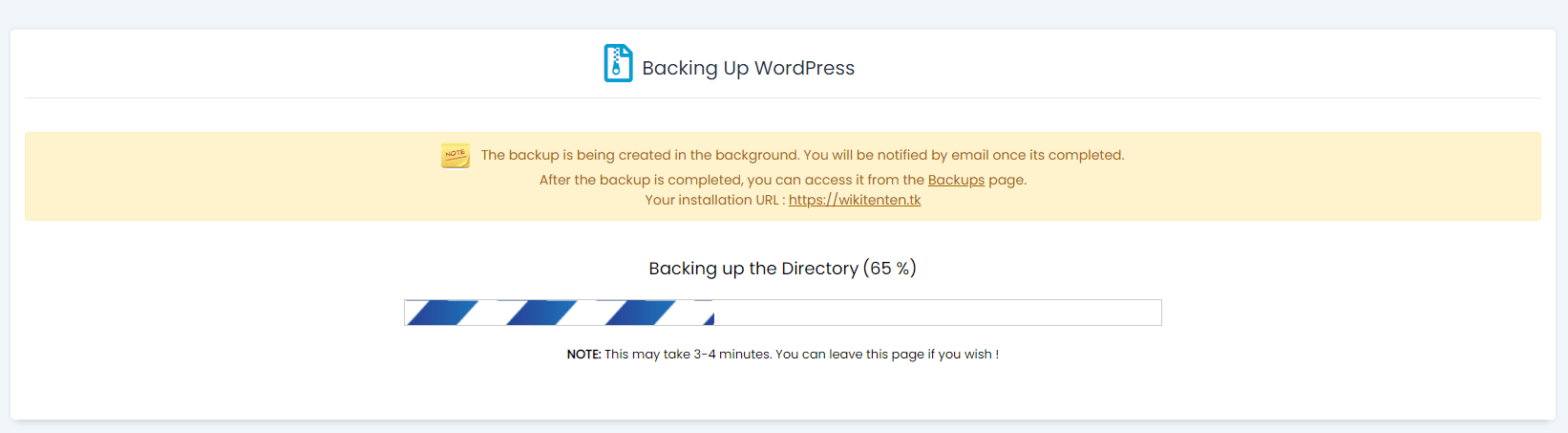
Tiến trình backup hoàn tất, bạn hãy mở Drive với tài khoản mail đã thiết lập ban đầu. Bạn sẽ thấy một thư mục có tên là Softaculous Auto Installer kèm trong đó là file được backup.
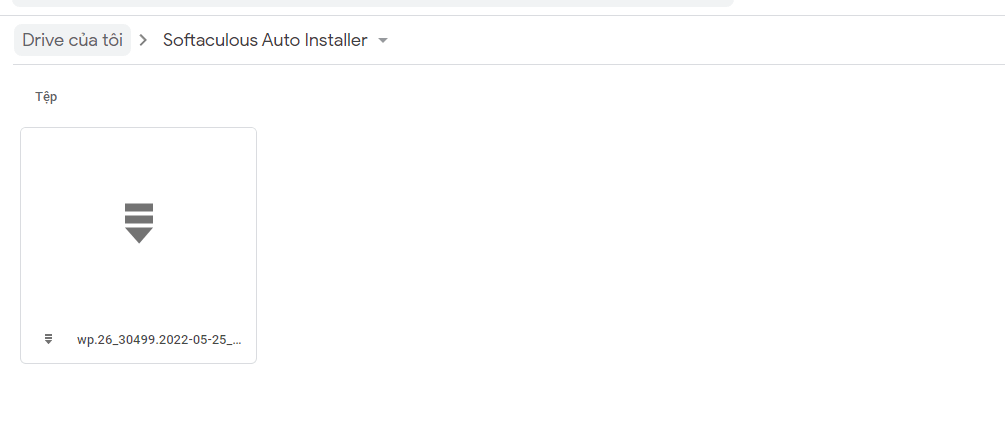
Bước 4: Restore website
Trường hợp bạn muốn Restore lại website từ các file đã backup. Bạn hãy truy cập vào phần Backup trong softaculous của website, tại đây bạn sẽ thấy các file đã được backup. Và để restore về bạn click vào mũi tên ngược như ảnh bên dưới.
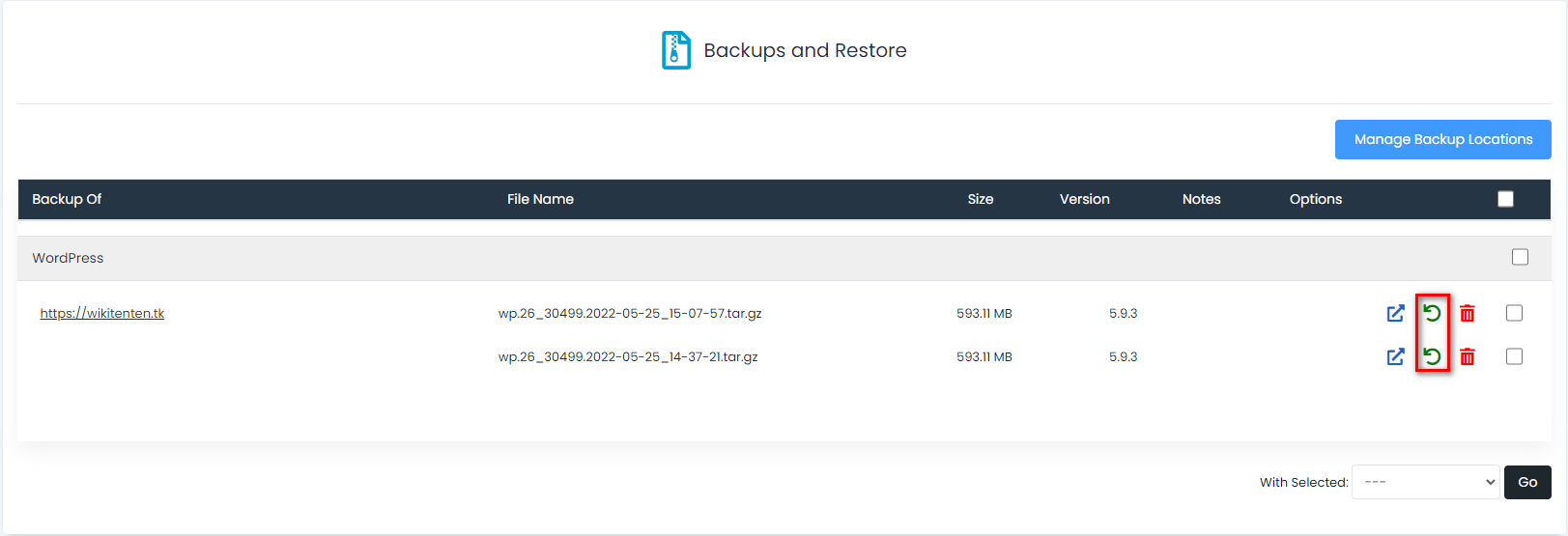
Chọn dữ liệu cần Restore và tiếp tục click vào Restore Installation
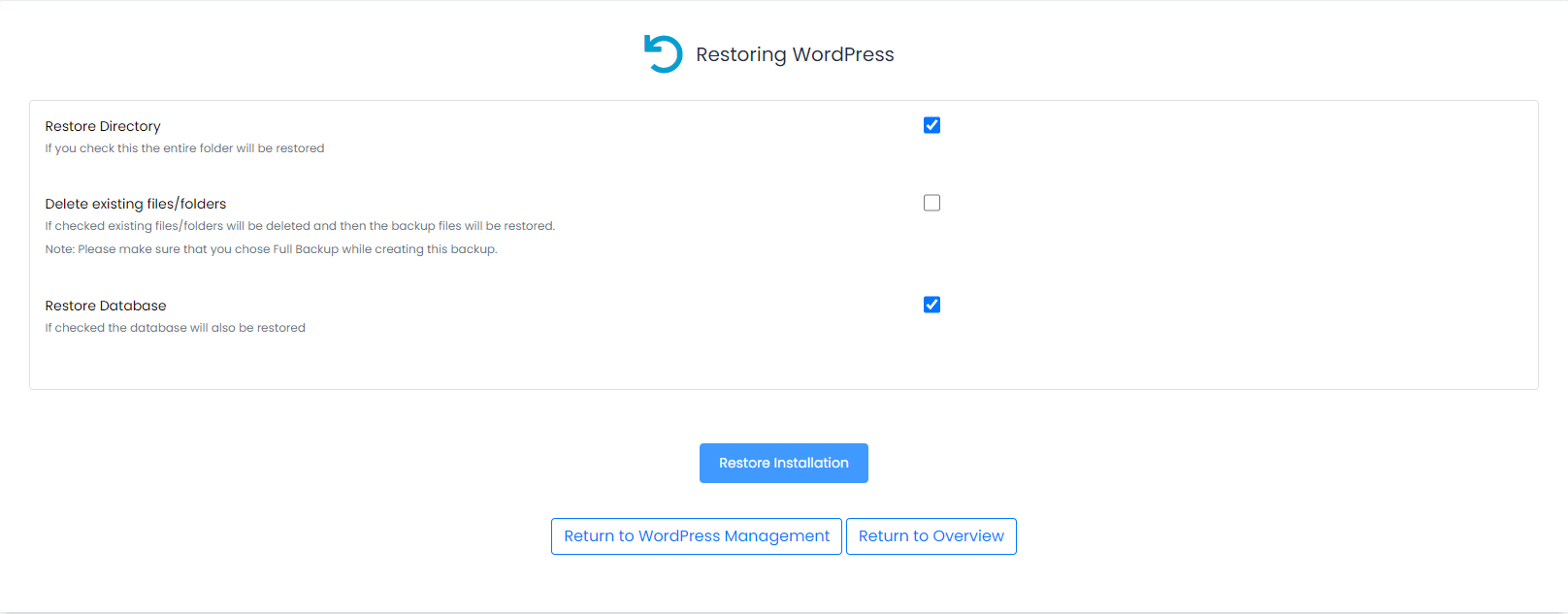
Quá trình Restore đang được bắt đầu.

Và sau khi Restore hoàn tất bạn sẽ nhận được thông báo như sau.

Hy vọng qua bài viết Sao lưu dữ liệu lên Google Drive thông qua Softaculous sẽ giúp bạn chủ động được trong việc sao lưu. Từ đó giúp dữ liệu của bạn luôn trong trạng thái sẵn sàng và an toàn.
Chúc bạn thực hiện thành công.