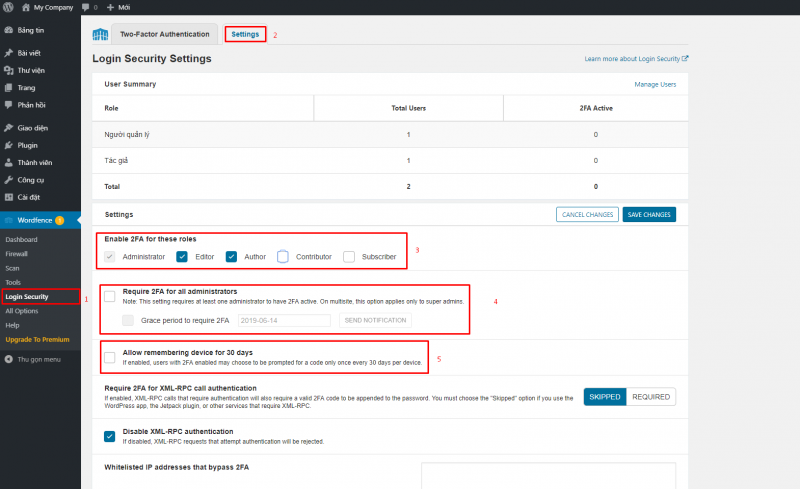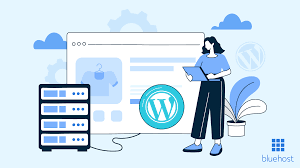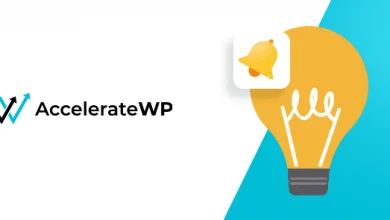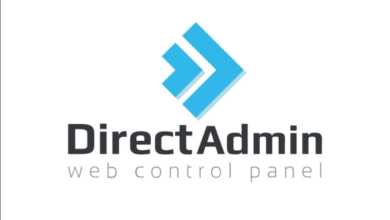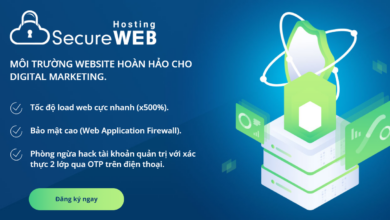Hướng dẫn cài đặt bảo mật 2 lớp cho Website WordPress
1. Bảo mật 2 lớp là gì?
Bảo mật 2 lớp hay bảo mật 2 yếu tố (2FA/2-factor authentication) là việc thêm một bước vào hoạt động đăng nhập thông thường, người dùng sau đăng nhập bằng mật khẩu phải nhập mã xác thực được tạo ra tự động mới có thể đăng nhập hoàn tất. Phương thức bảo mật này rất hữu ích vì nó giúp tài khoản của bạn an toàn hơn rất nhiều.
Còn đối với WordPress thì sao nhỉ? Chắc chắn WordPress cũng có công cụ làm việc này cho bạn rồi. Bây giờ, chúng ta cùng tìm hiểu và cài đặt nhé!
Hiện nay, có rất nhiều ứng dụng, plugin hỗ trợ việc xác minh 2 bước cho website WordPress. Trong bài viết hôm nay, Chúng tôi sẽ hướng dẫn các bạn sử dụng chức năng Bảo mật 2 lớp với plugin đó là: Wordfence Security – Firewall & Malware Scan.
Như chúng ta đã biết, Wordfence là một trong các plugin miễn phí chuyên về bảo mật được nhiều người sử dụng nhất (với hơn 3 triệu lượt kích hoạt).
Sở dĩ nó được sử dụng nhiều như vậy là do có kèm theo nhiều tính năng bảo mật cực kỳ tốt, có thể hạn chế được nhiều hình thức tấn công phổ biến như Local Hack, XSS, SQL Injection, tự động quét mã độc trên host và có cả chức năng mật khẩu hai lớp mà chúng ta đang quan tâm.
2. Hướng dẫn sử dụng
1. Đầu tiên, các bạn cần cài đặt plugin Wordfence Security bằng cách tải lên file nén hoặc tìm ở mục plugin trong trang quản trị WordPress:

2. Cài đặt Ứng dụng (App) Google Authenticator trên điện thoại cá nhân của mình:
- Android: https://play.google.com/store/apps/details?id=com.google.android.apps.authenticator2&hl=vi
- iOS: https://itunes.apple.com/us/app/google-authenticator/id388497605?mt=8

Ứng dụng này dùng để scan mã QR và kích hoạt xác thực 2 bước trên mỗi user được chúng ta thiết lập.
Sau khi thiết lập, chúng ta cần lấy mã xác minh 6 chữ số khi truy cập tài khoản WordPress bằng ứng dụng này, mã bảo mật được tạo tự động mỗi 30 giây ở trên điện thoại đã cài đặt ứng dụng.
3. Cài đặt ban đầu cho Xác minh 2 bước (2FA) trên Plugin Wordfence:
Sau khi cài đặt thành công Wordfence, bạn hãy vào mục Login Security (1), tiếp đó vào Setting (2).
Ở giao diện này, chúng ta có thể tùy chọn các cấp User (Admin sẽ mặc định được chọn) cần được xác thực 2 bước khi đăng nhập (3).
(4) Yêu cầu 2FA cho tất cả quản trị viên: Nếu chọn vào mục này thì tất cả các tài khoản quản trị viên sẽ được yêu cầu Bật xác minh 2 bước.
(5) Ghi nhớ truy cập: Nếu được bật, người dùng đã bật 2FA chỉ cần nhập mã một lần sau mỗi 30 ngày cho mỗi thiết bị.
Các mục còn lại bạn có thể bỏ qua, nếu bạn muốn tìm hiểu thêm có thể xem Document của nhà phát triển Plugin WordFence nhé.
4. Active 2FA cho các User đã được thiết lập:

Tiếp theo bạn sẽ vào mục Two-Factor Authentication, sử dụng ứng dụng Google Authenticator đã cài đặt trên điện thoại ở bước số 2 để scan mã QR ở mục (1).
Sau khi Scan, App trên điện thoại sẽ tự động tạo ra mã 2FA mỗi 30 giây. Chúng ta sử dụng mã này để dán vào mục (2), cuối cùng Active (3) để kích hoạt 2FA cho User.
Bạn cũng có thể Download mã dự phòng ở mục (4) để nhập vào ô xác thực 2 bước khi truy cập.
Dưới đây là hình ảnh sau khi đã Active 2FA thành công, chúng ta sẽ có button Deactivate (hủy kích hoạt xác minh 2 bước).

Và Generate new codes là để tạo mới bộ mã dự phòng, sử dụng nó khi bạn không có điện thoại trong tay.

Ở trên là trình tạo mã tự động mỗi 30 giây trên App Google Authenticator.
5. Cách đăng nhập WordPress sau khi đã kích hoạt 2FA:
Sau khi bạn đăng nhập đúng User và Password, bạn sẽ được yêu cầu nhập mã xác thực.
Mã này được lấy ở ứng dụng Google Authenticator ở điện thoại, hoặc bạn cũng có thể sử dụng Mã dự phòng đã download từ trước.
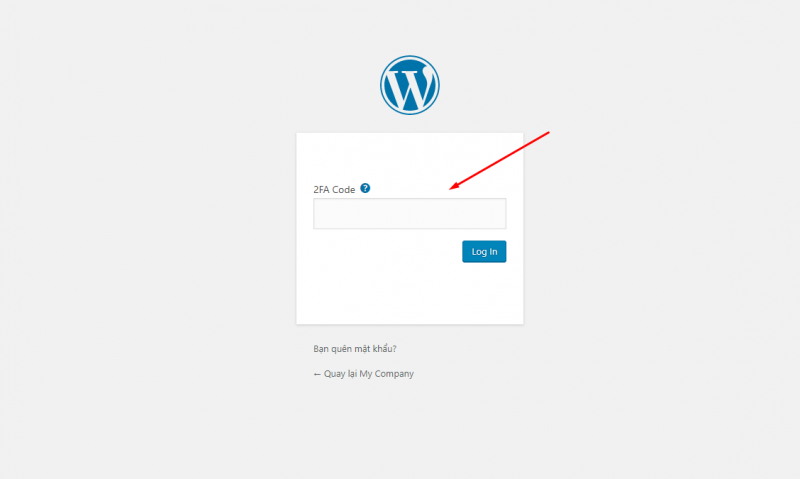
Bạn sẽ không thể truy cập được cho đến khi bạn nhập đúng Authenticatort Code.
Lưu ý: Mã này chỉ có hiệu lực trong một khoảng thời gian ngắn (30s) và được sinh ta từ điện thoại bạn đã active 2FA bằng mã QR.
Một số câu hỏi được đặt ra là:
Không có smartphone thì có cài bảo mật 2 lớp như trên được không?
Nếu bạn không có smartphone thì bạn hãy truy cập website gauth.apps.gbraad.nl. Sau đó tạo mã bảo mật bằng cách nhập mã Secret ở bên dưới mã QR, Và bạn phải nhớ lưu mã Secret đó để lần sau lại tạo mã bảo mật để đăng nhập từ trang web này.

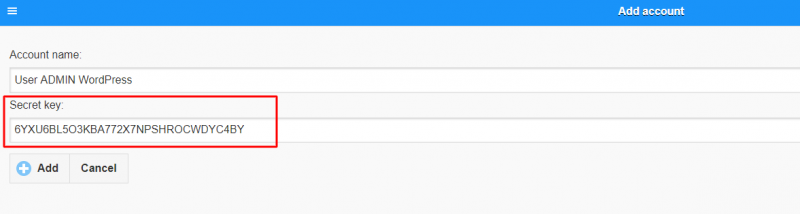
Smartphone hỏng hoặc không lấy mã Google Authentication Code được thì làm thế nào?
– Trường hợp này nếu bạn có lưu mã secret hoặc mã QR code thì bạn dùng smartphone khác để tạo mã hoặc dùng cách tạo mã trên trang web gauth.apps.gbraad.nl bên trên để lấy mã bảo mật.
– Còn trường hợp bạn không có mã secret hay QR code thì bạn phải đăng nhập vào trình quản lý file trên hosting. Sau đó xóa hoặc đổi tên plugin WordFence trong thư mục plugin WordPress là lại có thể đăng nhập lại bình thường.