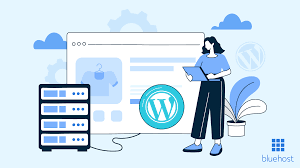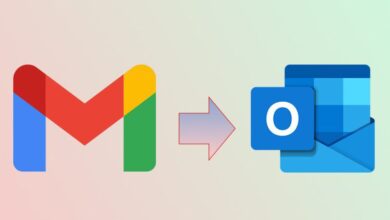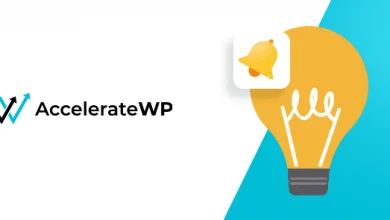Hướng dẫn cập nhật phiên bản WordPress
WordPress là một hệ thống quản lý nội dung phổ biến và mạnh mẽ, nhưng để đảm bảo rằng trang web của bạn luôn hoạt động ổn định và an toàn, việc cập nhật phiên bản WordPress thường rất quan trọng. Trong bài viết này, chúng ta sẽ tìm hiểu cách cập nhật phiên bản WordPress một cách dễ dàng và an toàn.
Tại sao phải cập nhật phiên bản WordPress?
Cập nhật phiên bản WordPress định kỳ giúp bảo vệ trang web của bạn khỏi các lỗ hổng bảo mật. Phiên bản mới thường bao gồm các bản vá cho các lỗi đã biết và cải thiện tính năng. Bằng cách cập nhật thường xuyên, bạn giảm nguy cơ bị tấn công bởi các hacker hoặc phần mềm độc hại.

Lưu ý trước khi cập nhật
Trước khi thực hiện cập nhật WordPress hay làm bất kỳ thay đổi nào, hãy lưu ý chuẩn bị cho các sự cố có thể xảy đến. Mặc dù lỗi có thể hiếm khi gặp, nhưng lúc nào bạn cũng cần có kế hoặc quay ngược lại, để đề phòng trường hợp site bị hỏng hoặc gặp vấn đề tải trang.
Vì thế việc đầu tiên bạn cần thực hiện là backup (sao lưu) WordPress.
Để kiểm tra lại xem cập nhật có thành công hay không, bạn có thể đăng xuất và đăng nhập lại và quay lại màn hình Cập nhật này.
Cập nhật phiên bản WordPress qua Admin Dashboard
Cách đơn giản nhất trong tất cả các cách để WordPress update là sử dụng trang admin của WordPress. Bạn chỉ cần vài cú click chuột là cập nhật thành công.
Nếu có bản WordPress update core mới phát hành, WordPress sẽ hiện thông báo trên cùng của trang admin dashboard.

Tại đây, bạn chỉ cần nhấn nút Update now (Cập nhật ngay) để bắt đầu.
WordPress sẽ đưa website vào trang thái bảo trì cho đến khi cập nhật xong.
Quá trình này sẽ bao gồm việc vô hiệu và kích hoạt lại plugin, rồi tải và cài đặt WordPress mới. Sau khi cập nhật thành công, WordPress sẽ chuyển bạn tới trang Update, nơi bạn có thể update theme và plugins.

Cập nhật phiên bản WordPress qua FTP
Nếu bạn không thể đăng nhập vào bảng điều khiển WordPress của mình vì lý do nào đó hoặc gặp sự cố về quyền, thì bạn có thể cập nhật phần mềm thông qua ứng dụng FTP.
- Tải xuống tệp
.zipWordPress mới nhất bằng cách truy cập vào đường link: https://wordpress.org/download/. - Giải nén tệp .zip và đăng nhập vào máy chủ của trang web của bạn qua FTP.
- Điều hướng đến thư mục wp-content .
- Nhấp chuột phải vào thư mục plugin và đổi tên nó thành “plugins.hold”. Điều này sẽ tạm thời vô hiệu hóa các plugin của bạn.
- Xóa các thư mục wp – include và wp-admin .
- Tải lên tất cả các tệp rời mới vào thư mục public_html của bạn .
- Đổi tên tệp “plugins.hold” thành “plugins”.
Để kiểm tra nó, hãy truy cập trang / wp-admin của bạn. Bạn có thể sẽ được nhắc đăng nhập lại. Sau khi đăng nhập, bạn sẽ không thấy tùy chọn cập nhật cho lỗi WordPress trong trang tổng quan của mình.
Cập nhật phiên bản WordPress bằng plugins WP Downgrade
Đầu tiên, Quý khách vui lòng truy cập Plugins -> Add New Plugins sau đó tìm tìm plugins WP Downgrade và tiến hành cài đặt và kích hoạt plugins.
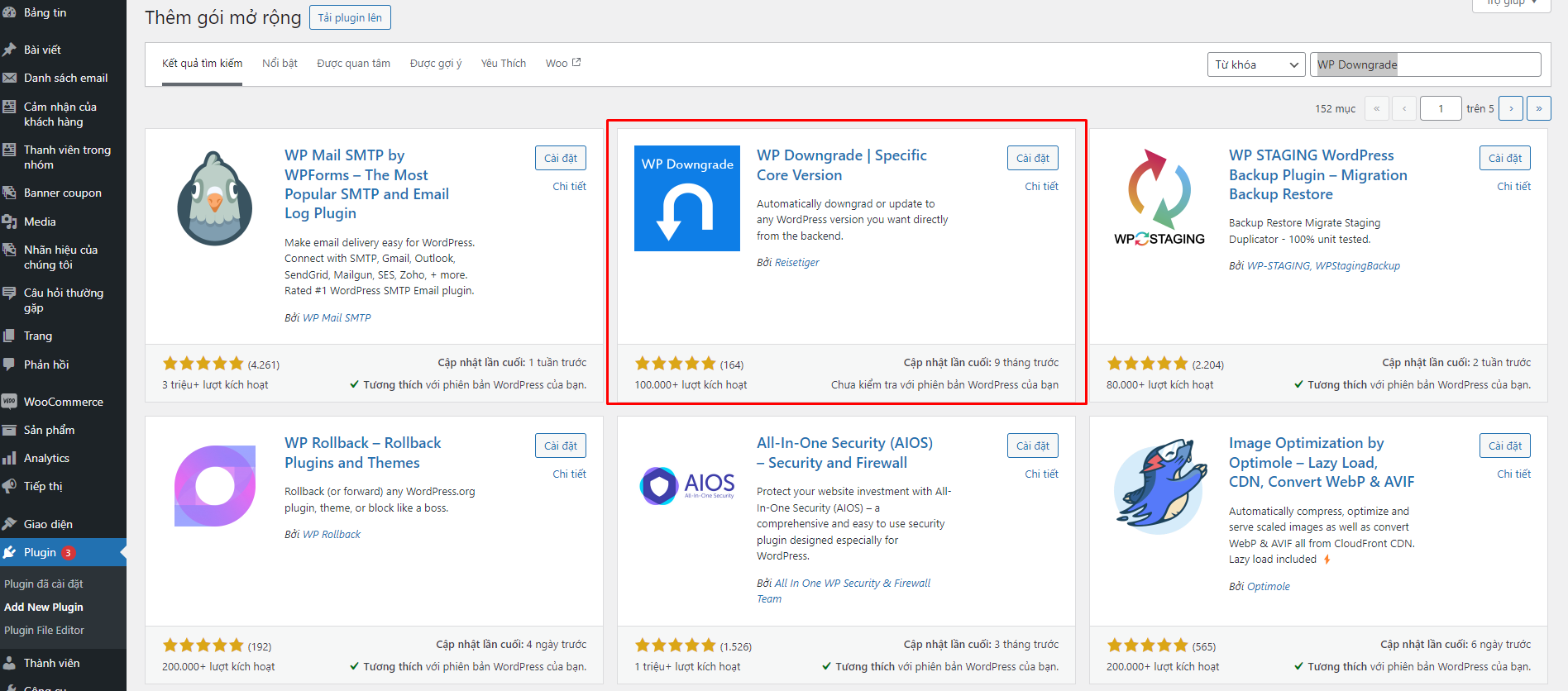
Sau đó, hãy vô hiệu hoá tất cả các plugins đang sử dụng để tránh những xung đột có thể xảy ra trong quá trình hạ cấp. Tích chọn tất cả các plugins và chọn chế độ Deactive, sau cùng nhấn Apply để vô hiệu hoá tạm thời tất cả các plugin.

Tiếp theo, truy cập mục Setting > WP Downgrade. Tại đây, bạn điền phiên bản cần hạ xuống tại mục WordPress Targer Version và nhấn Save Changes để lưu lại thiết lập.

Lúc này, một thông báo mới sẽ hiển thi, click vào Up-/Downgrade Core > Re-install Now để bắt đầu quá trình cập nhật lại phiên bản WordPress thấp hơn


Bạn cần phải chờ khoảng vài phút để quá trình hạ cấp hoàn tất, sau khi hạ cấp xong, WordPress sẽ hiển thị thông tin của phiên bản hiện tại.
Cập nhật phiên bản WordPress là một bước quan trọng để duy trì tính bảo mật và tối ưu hóa trang web của bạn. Đảm bảo bạn tuân thủ các bước trong hướng dẫn này để tránh xung đột và đảm bảo trải nghiệm trang web suôn sẻ nhất. Hãy thường xuyên kiểm tra và cập nhật để tận hưởng những cải tiến mới nhất.