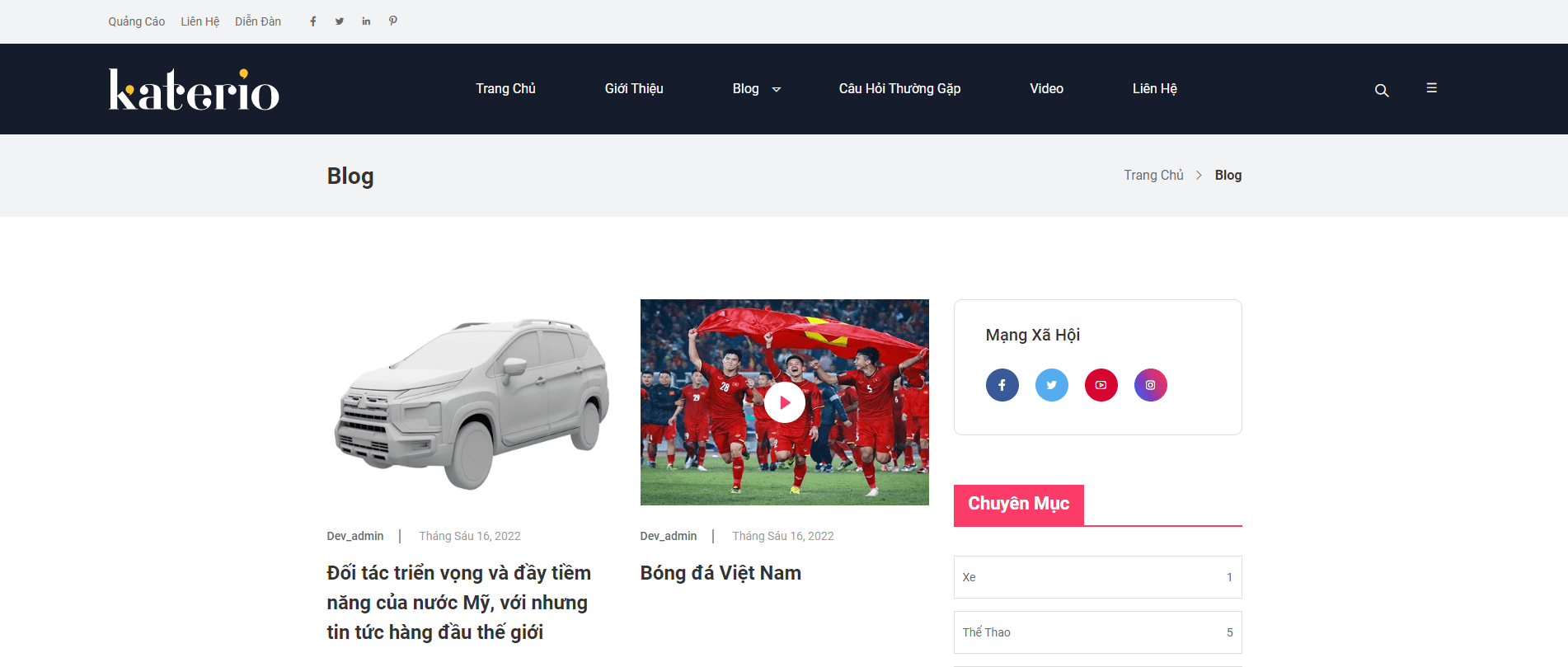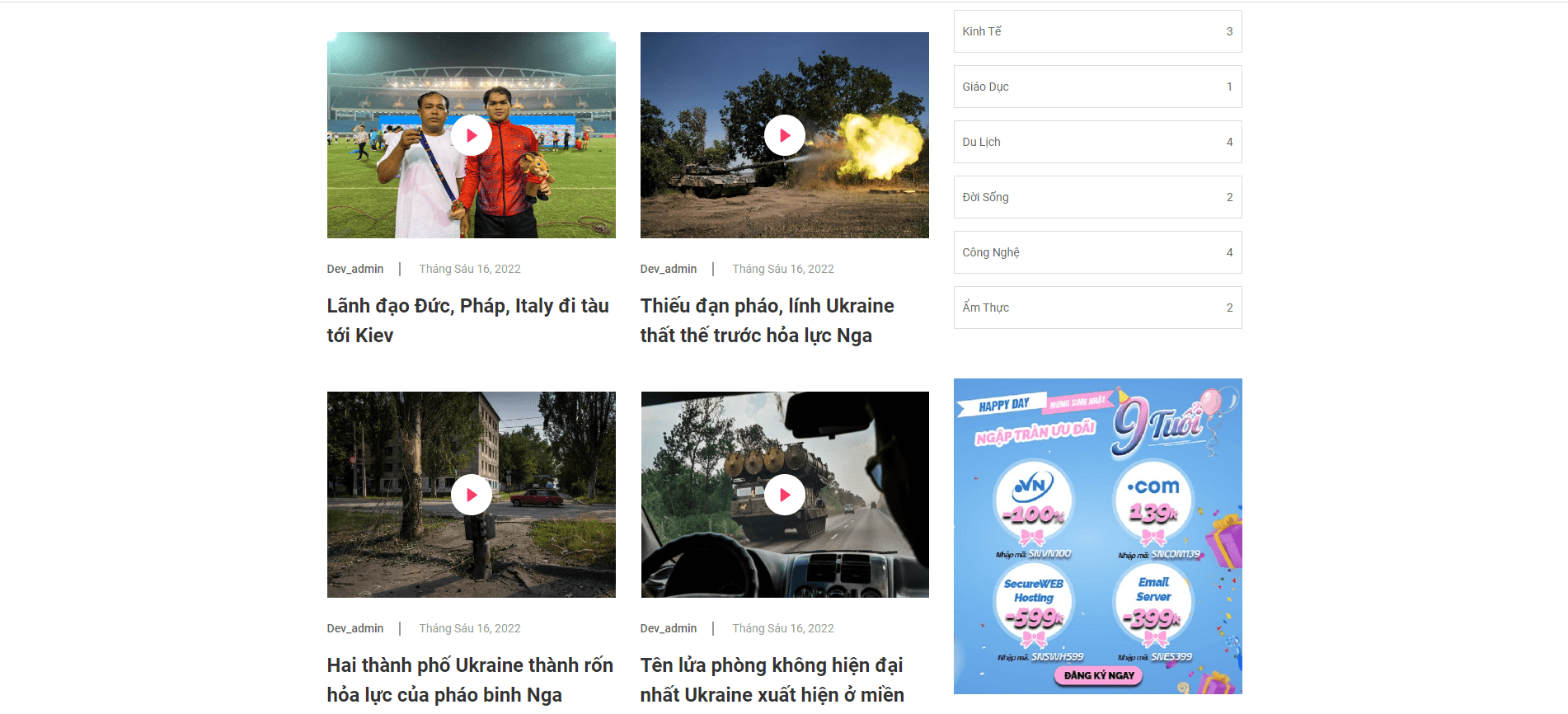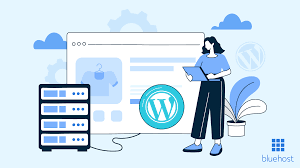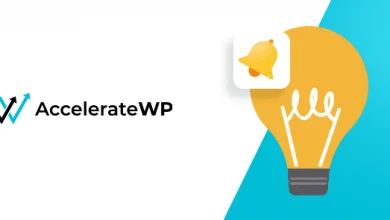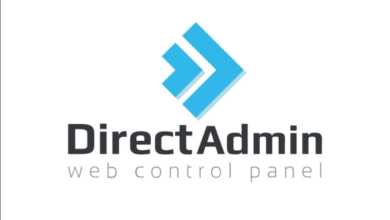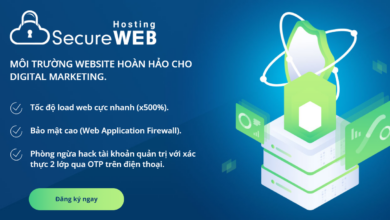Hướng dẫn cấu hình theme miễn phí tin tức
Hướng dẫn cấu hình theme miễn phí tin tức
-
Tạo thông tin logo, favicon, số điện thoại …
B1. Đăng nhập vào trang quản trị
B2. Chọn Giao diện
B3. Chọn Widget
B4. Chọn “+Tùy chọn”
B5. Chọn “#Option”
B6. Chọn Thêm
B7. Nhập thông tin option
B8. Chọn lưu
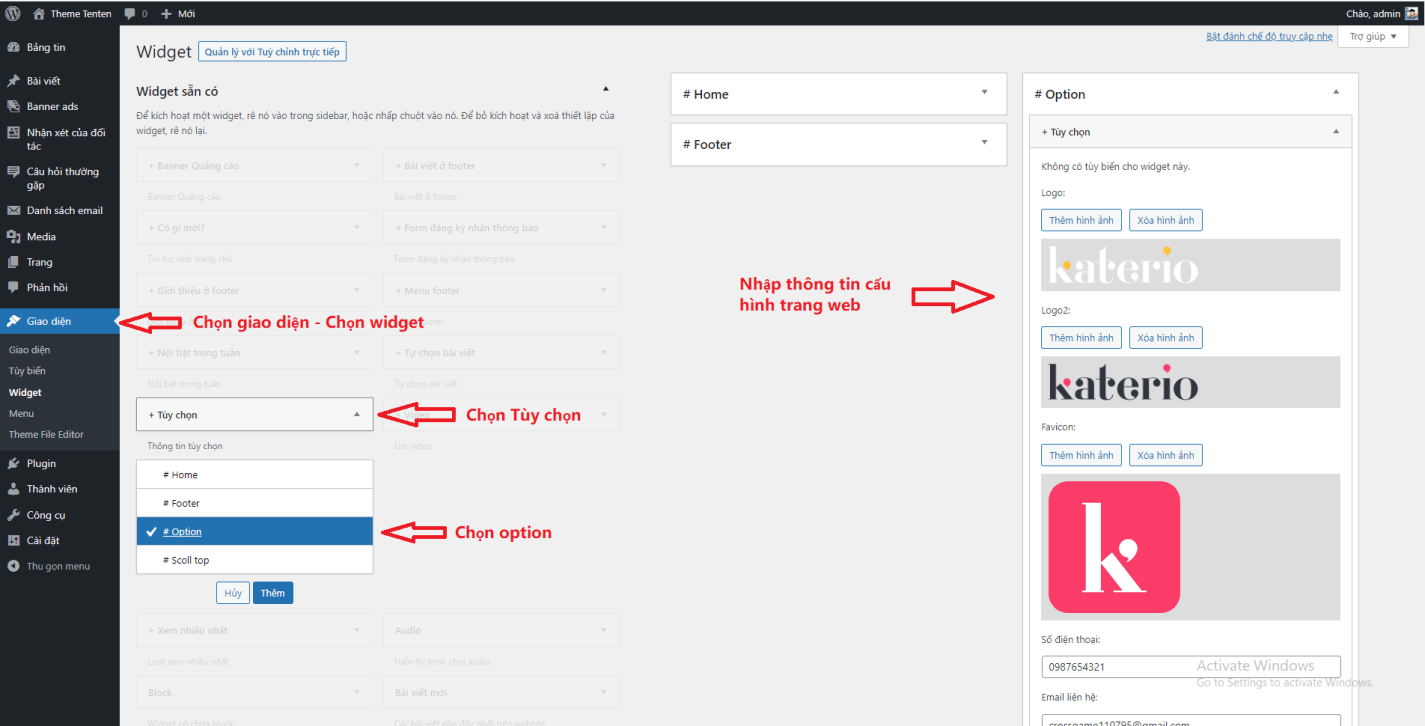
2.Tạo menu
B1. Đăng nhập vào trang quản trị
B2. Chọn Giao diện
B3. Chọn Menu
B4. Nhập tên menu
B5. Chọn Tạo trình đơn
B6. Chọn page, category, hoặc tự nhập url ..
B7. Chọn vị trí hiện thị “Primary menu”
B8. Chọn “Lưu menu”
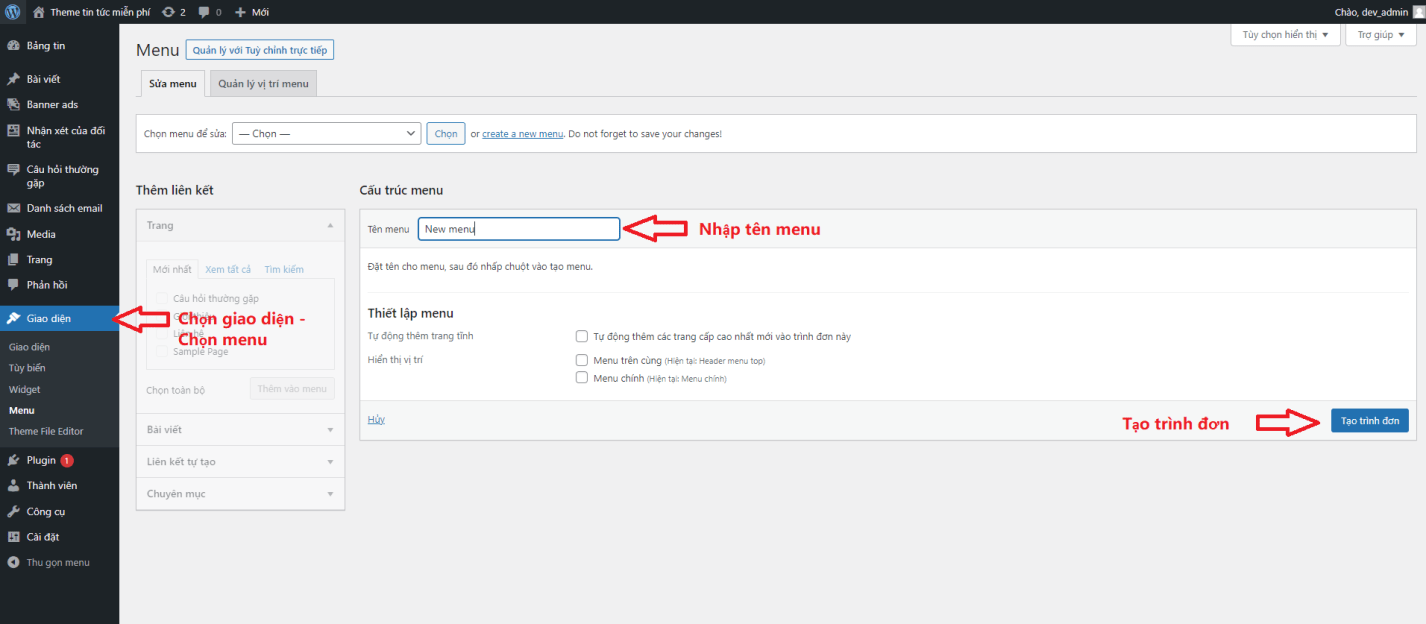
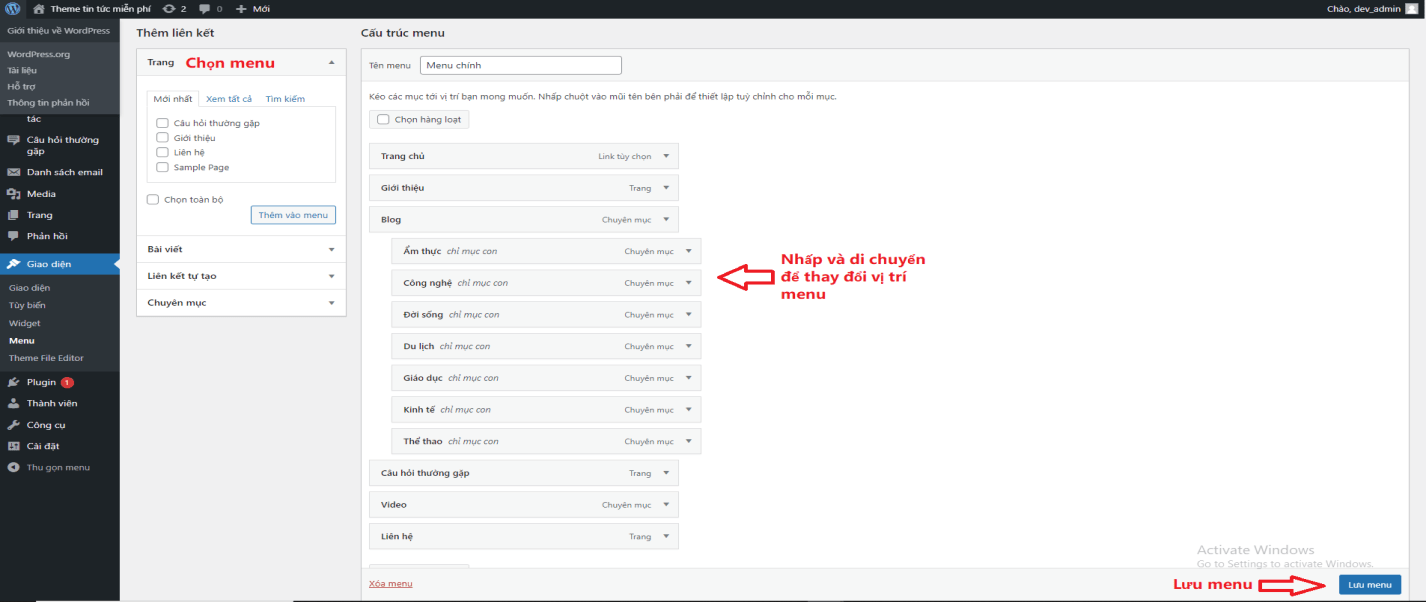
B9 . Xem menu
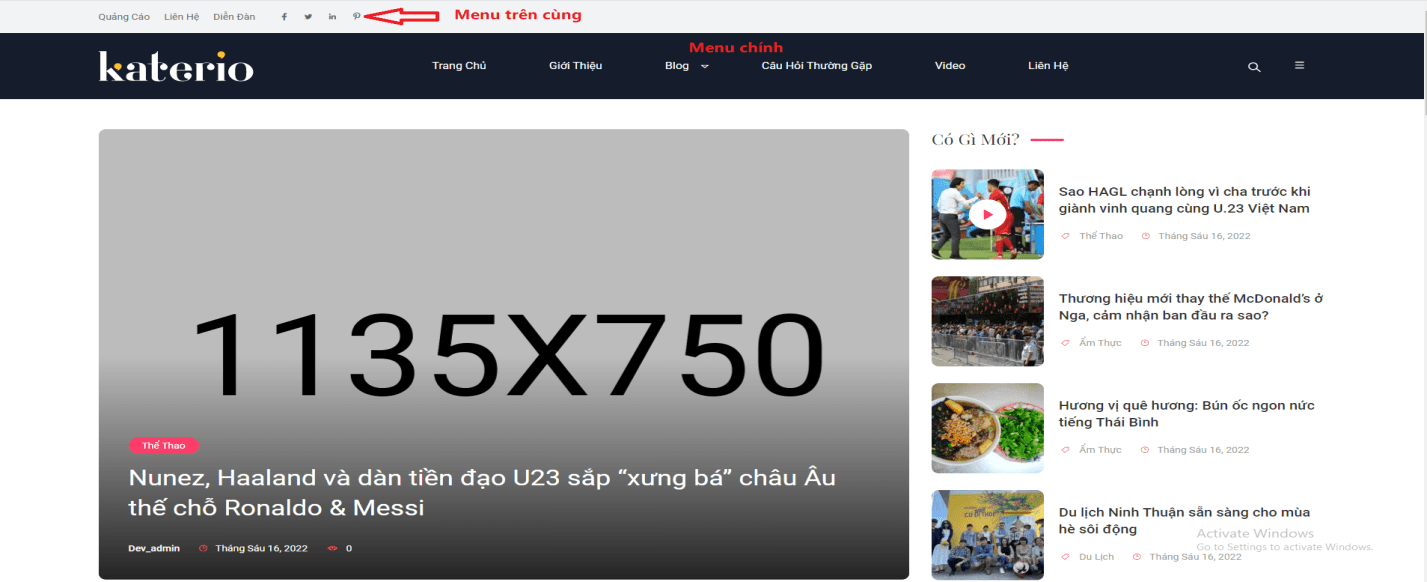
3.Thêm nội dung trang chủ
3.1 Có gì mới?
B1. Chọn giao diện
B2. Chọn widgets
B3. Chọn “Có gì mới?”
B4. Chọn “Home”
B5. Nhập tiêu đề
B6. Chọn danh mục
B7. Chọn số bài viết hiện thị
B8. Chọn lưu thay đổi
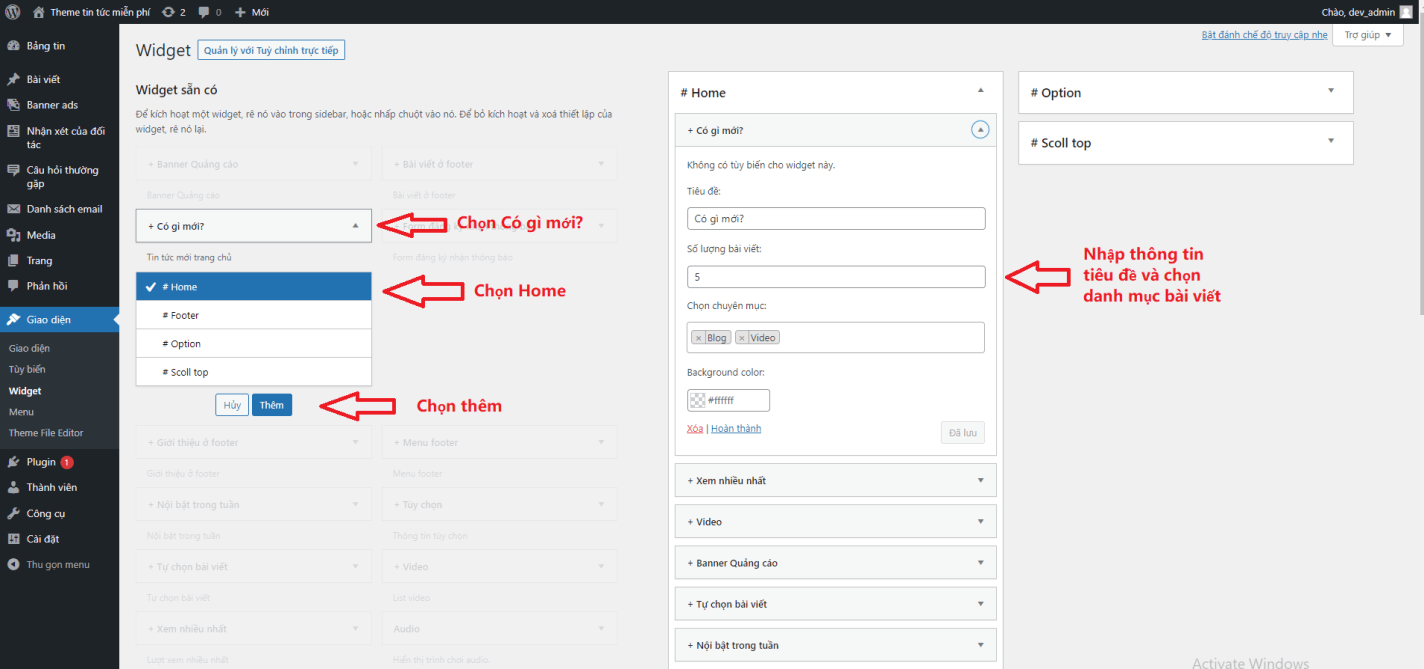
B9. Xem trang chủ
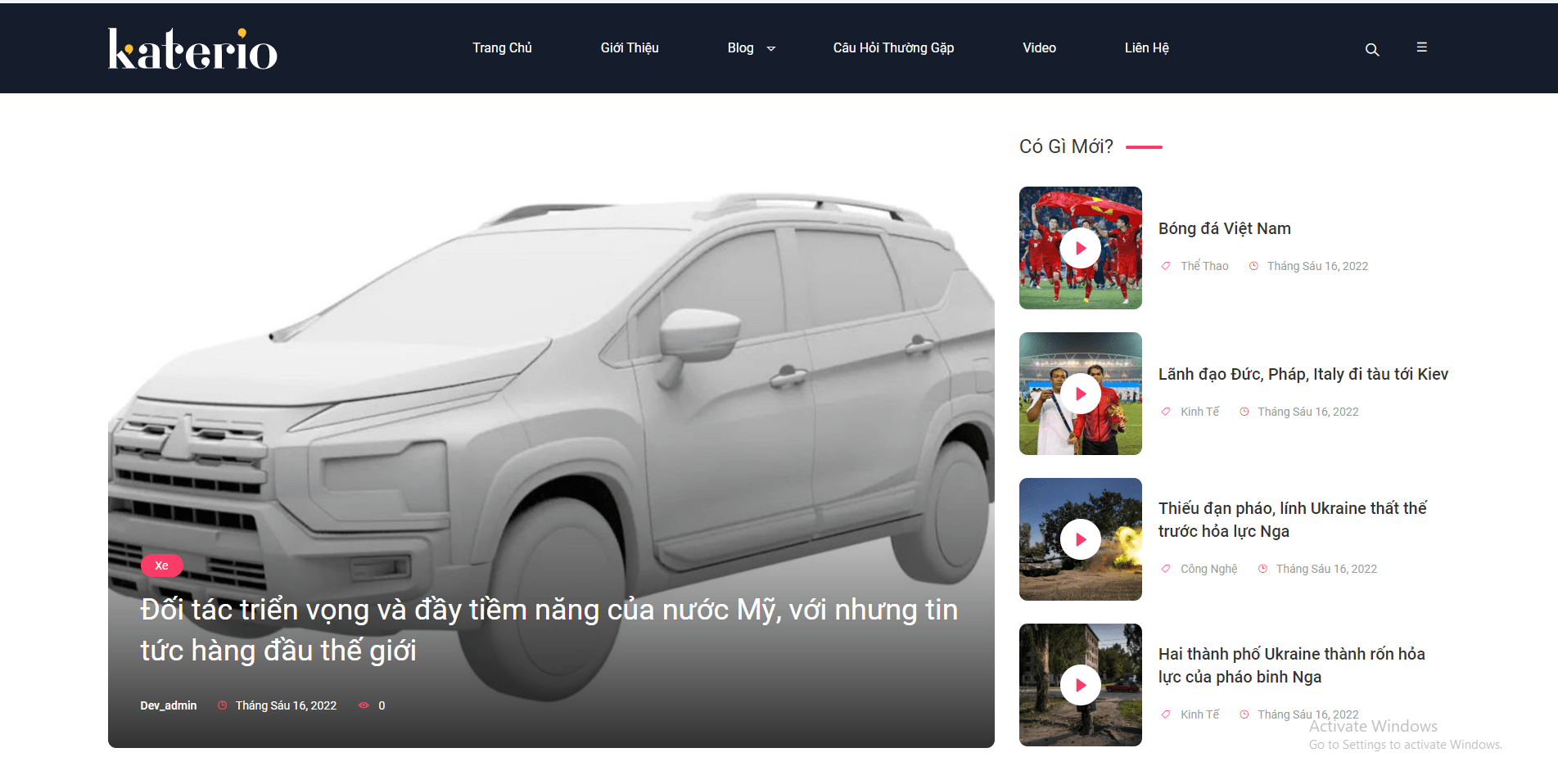
3.2 Xem nhiều nhất
B1. Chọn giao diện
B2. Chọn widgets
B3. Chọn “Xem nhiều nhất”
B4. Chọn “Home”
B5. Nhập tiêu đề
B6. Chọn danh mục
B7. Chọn số bài viết hiện thị
B8. Chọn lưu thay đổi
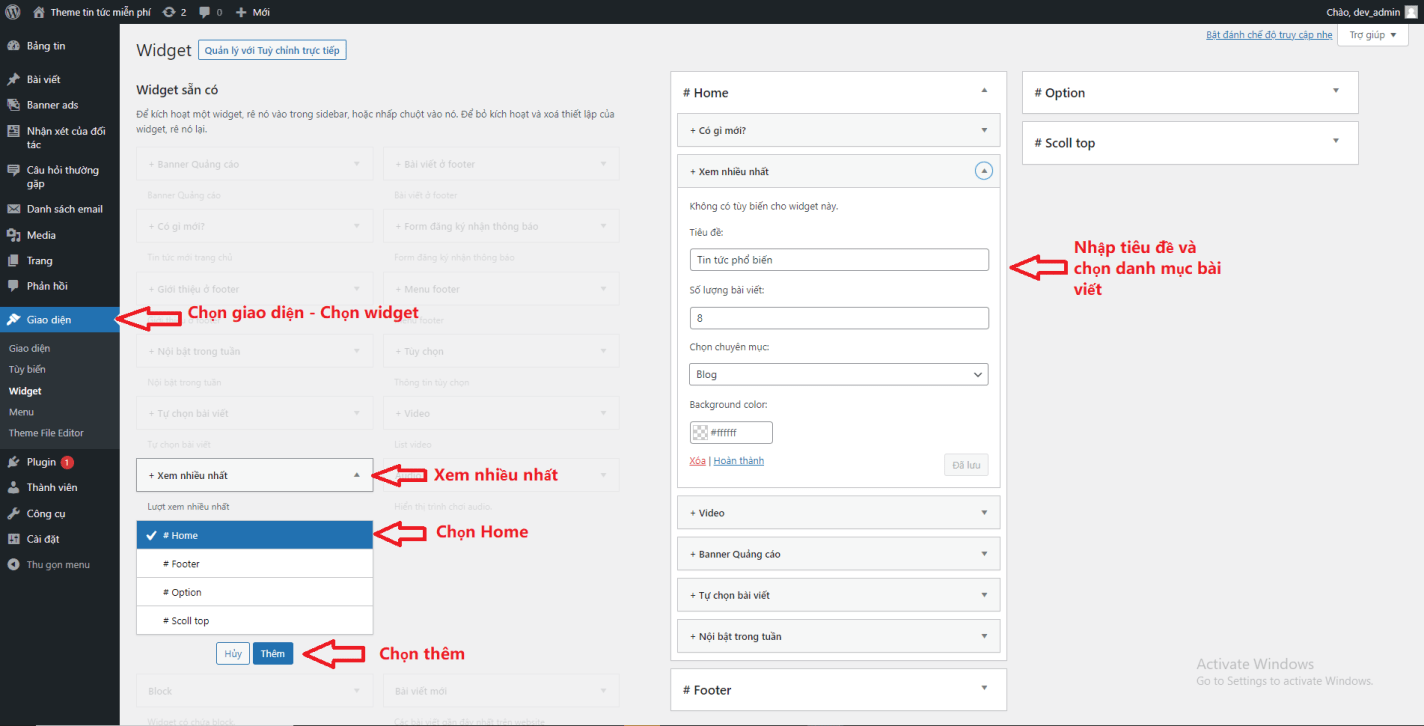
B9. Xem trang chủ
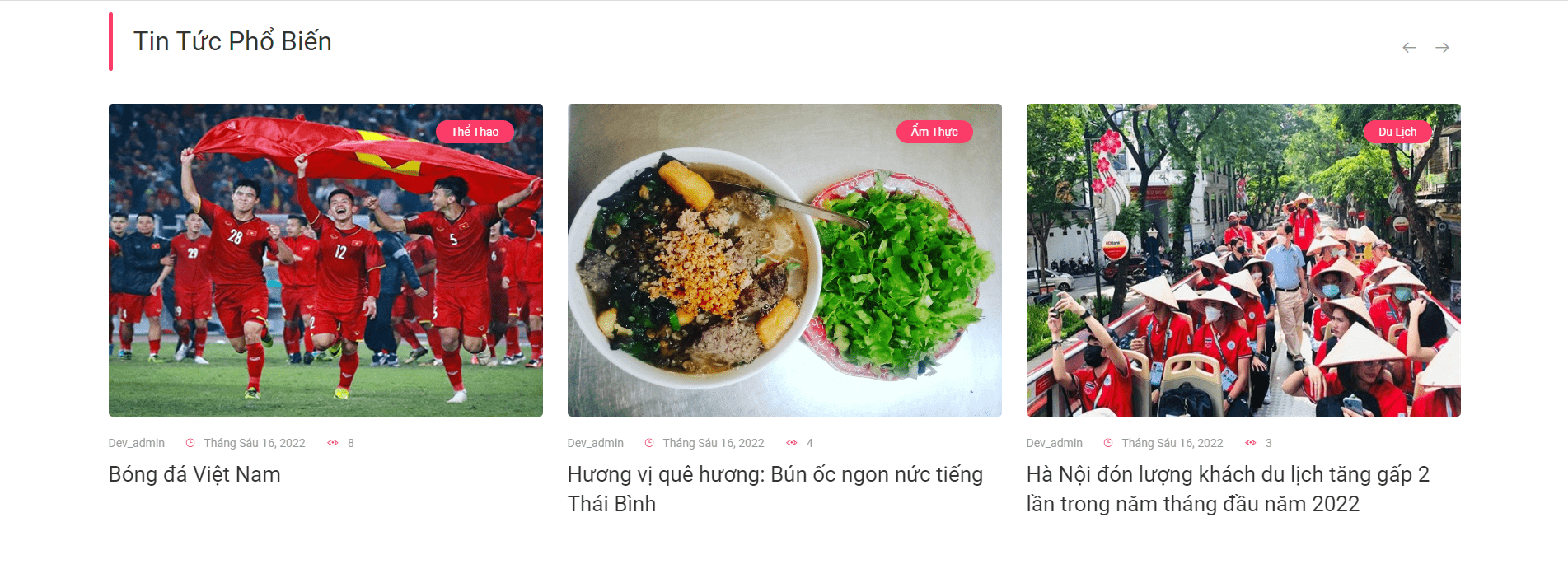
3.3 Video
B1. Chọn giao diện
B2. Chọn widgets
B3. Chọn “Video”
B4. Chọn “Home”
B5. Nhập tiêu đề
B6. Chọn danh mục
B7. Chọn số bài viết hiện thị
B8. Chọn lưu thay đổi
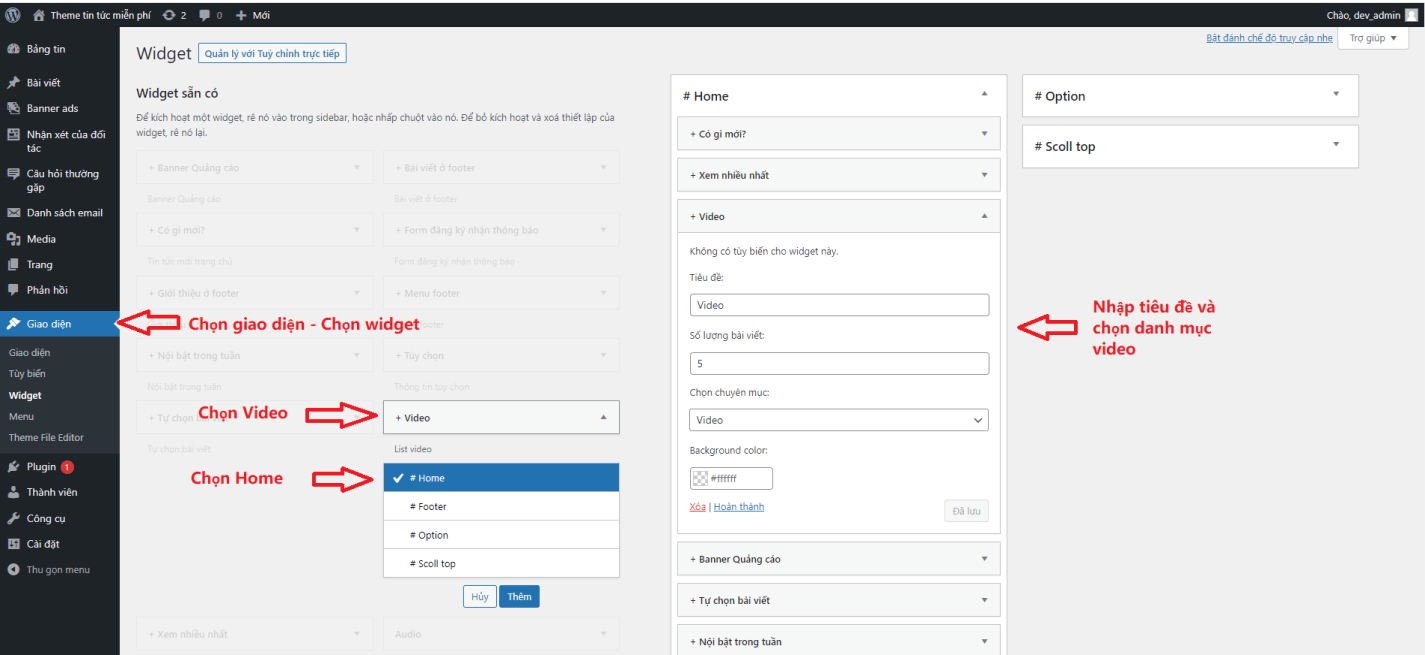
B9. Xem trang chủ
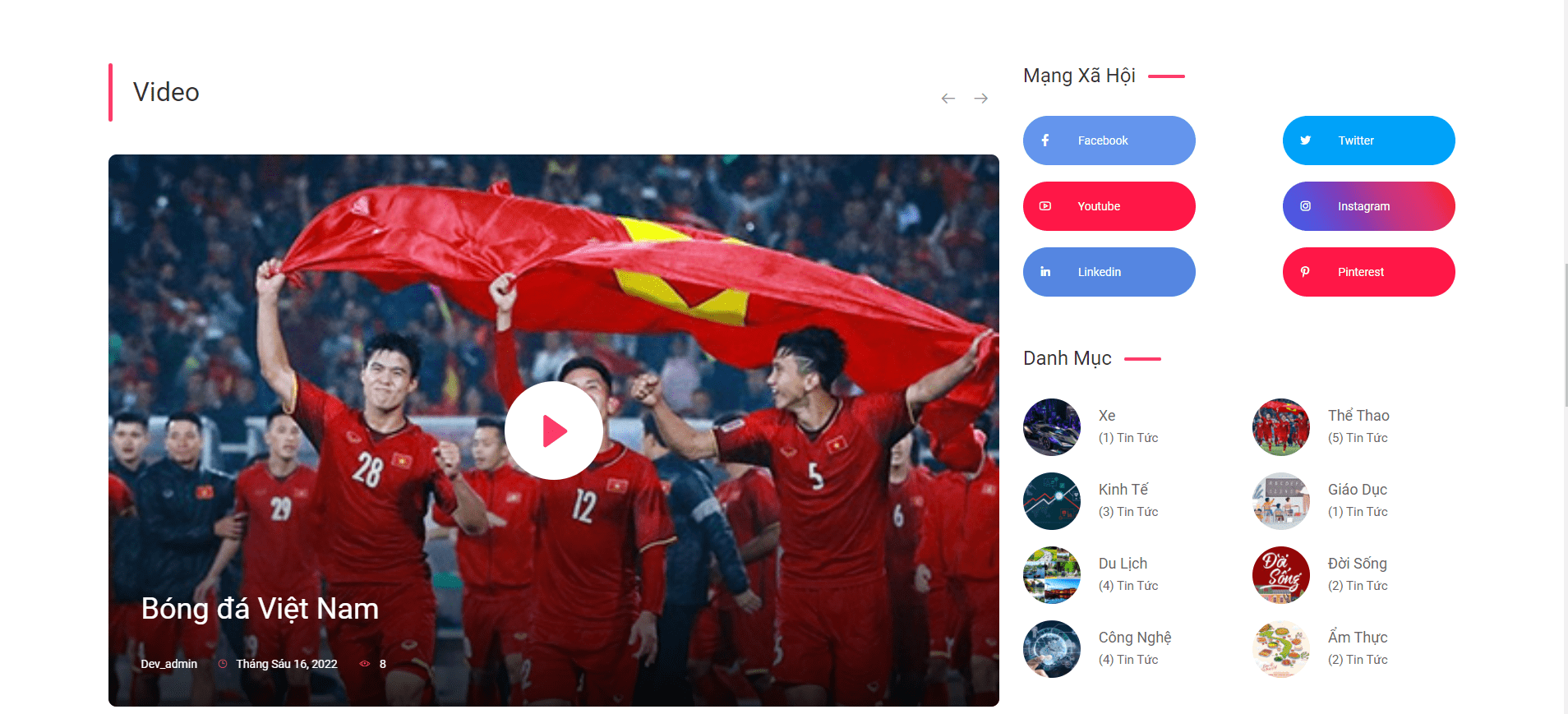
3.4 Banner quảng cáo
B1. Chọn Banner ads
B2. Chọn viết bài mới hoặc tiêu đề bài cũ để sửa banner
B3. Nhập tiêu đề
B4. Chọn image banner
B5. Chọn đăng
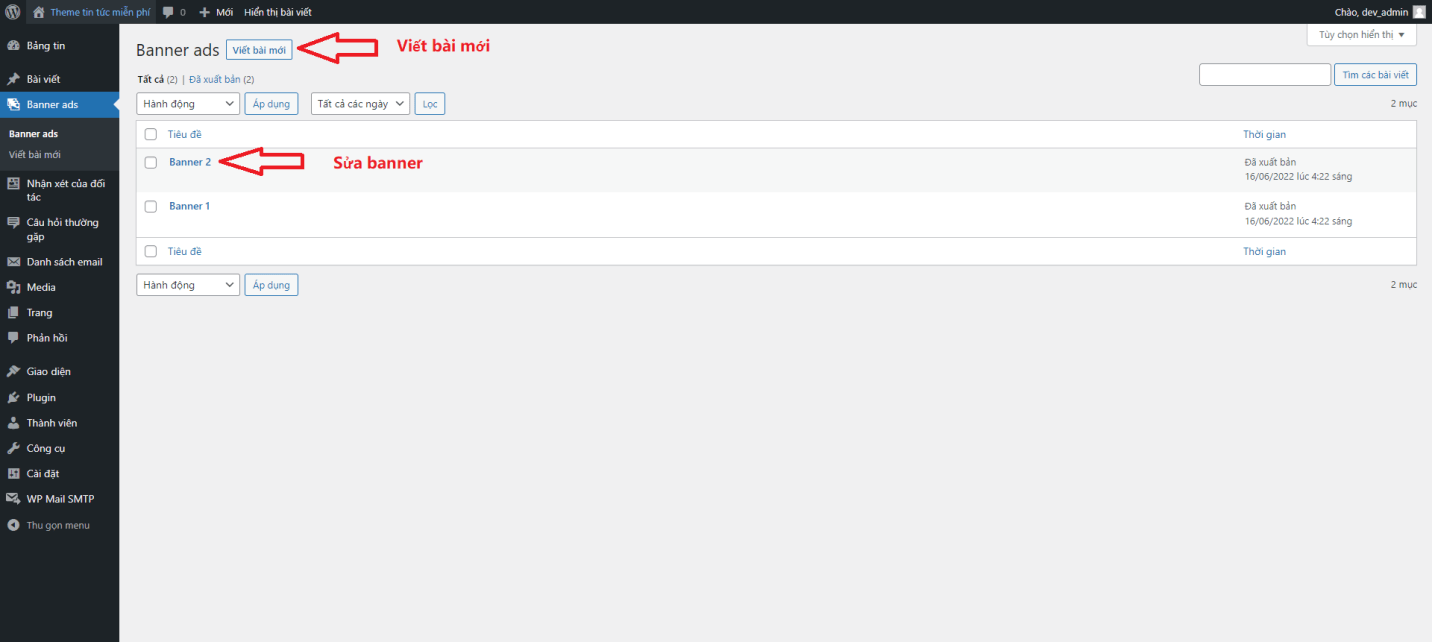
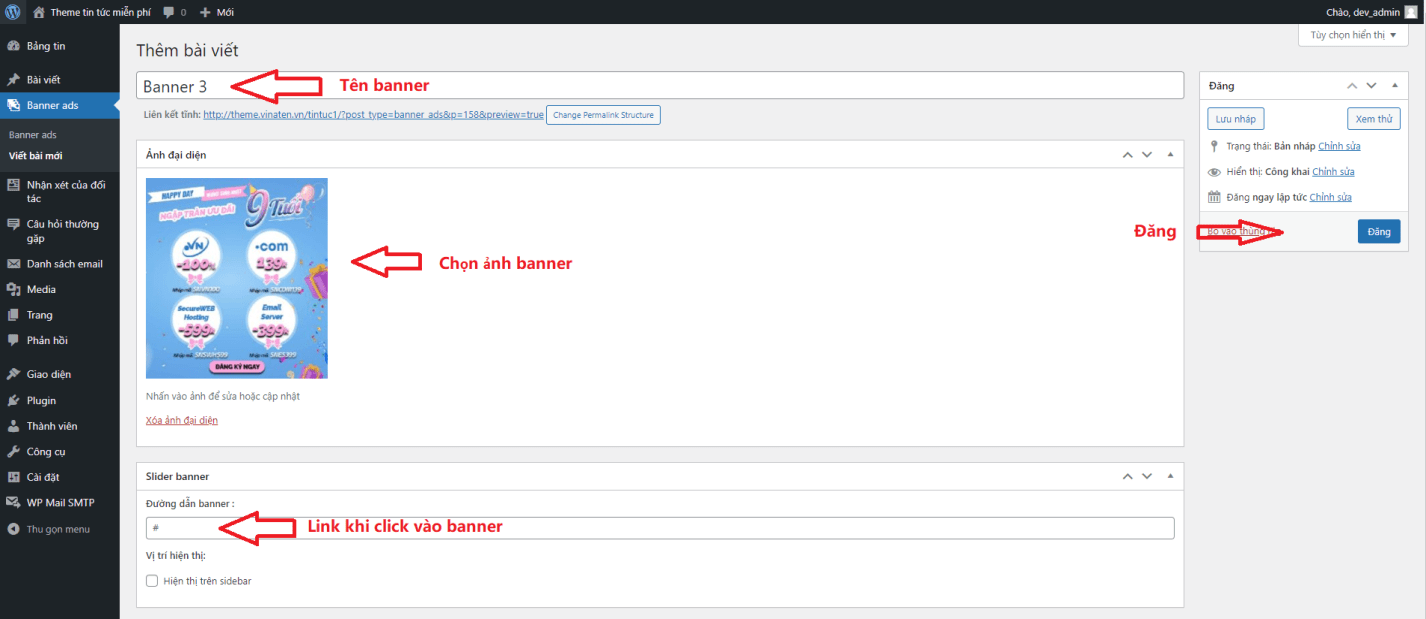
B6. Chọn giao diện
B7. Chọn widgets
B8. Chọn “Banner Quảng cáo”
B9. Chọn “Home”
B10. Chọn banner đã tạo ở trên
B11. Chọn lưu thay đổi
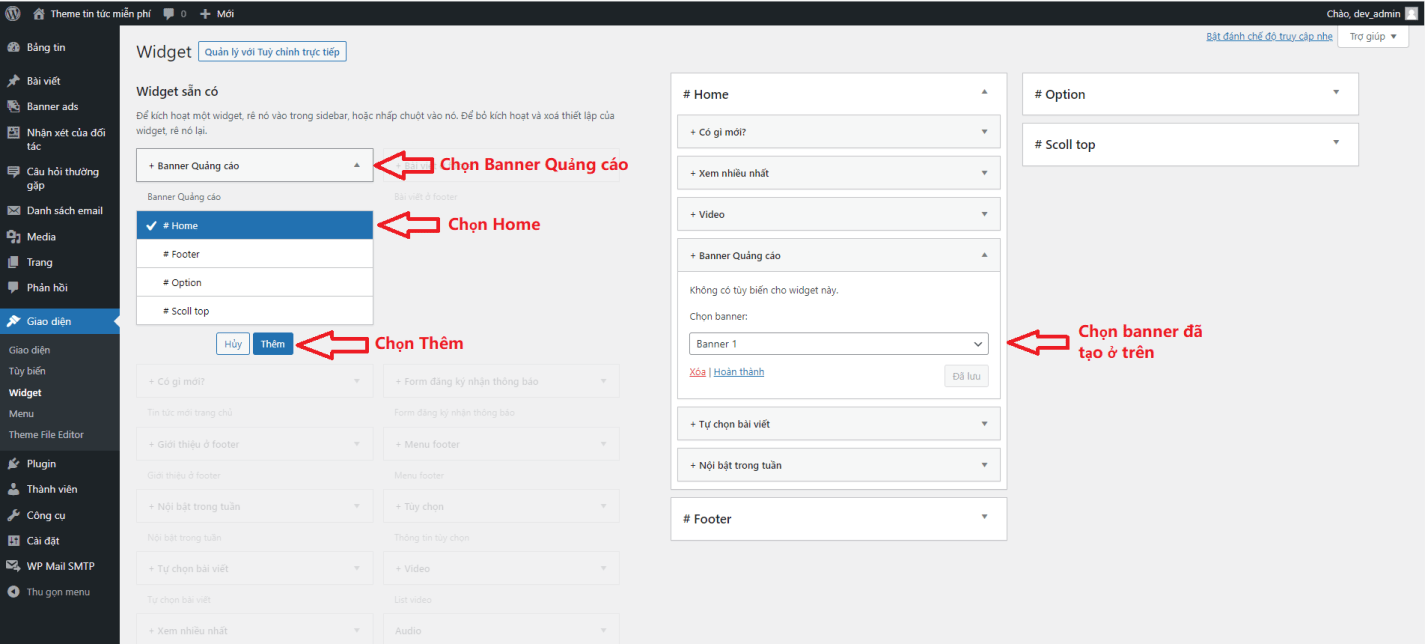
B12. Xem trang chủ

3.5 Lựa chọn của biên tập viên
B1. Chọn giao diện
B2. Chọn widgets
B3. Chọn “Tự chọn bài viết”
B4. Chọn “Home”
B5. Nhập tiêu đề
B6. Chọn 4 bài viết hiện thị
B7. Chọn chuyên mục link xem thêm
B8. Chọn lưu thay đổi
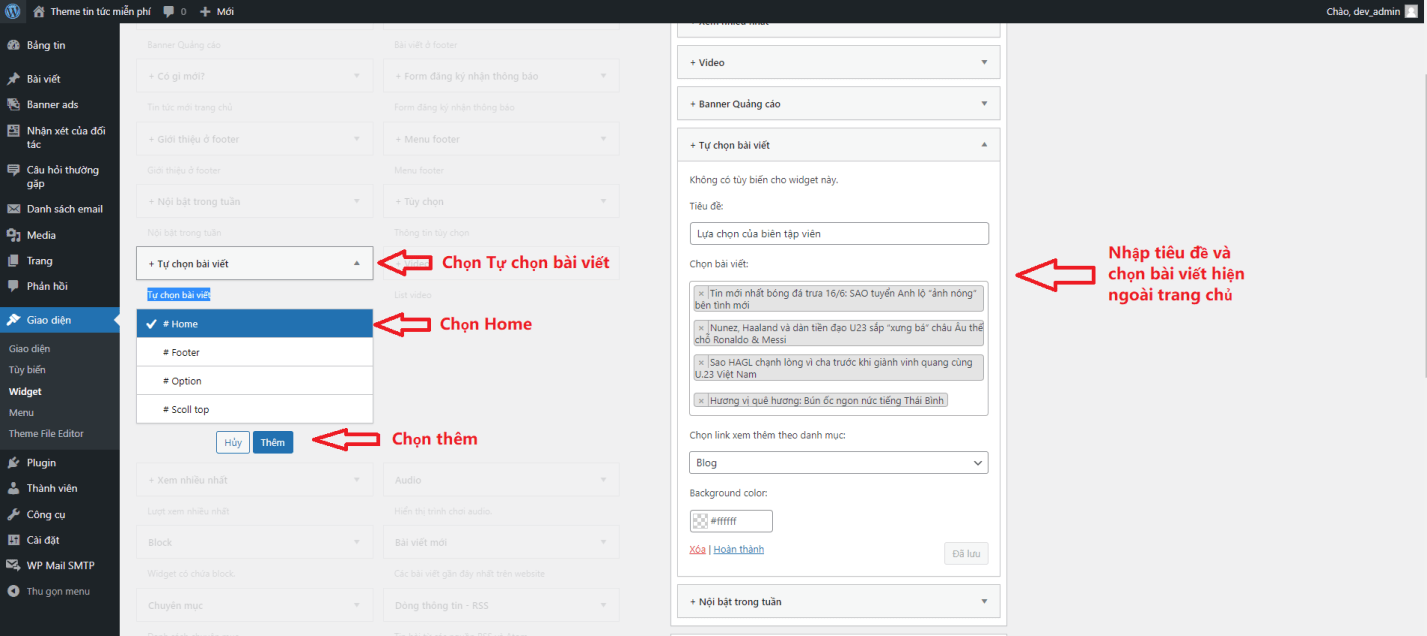
B9. Xem trang chủ
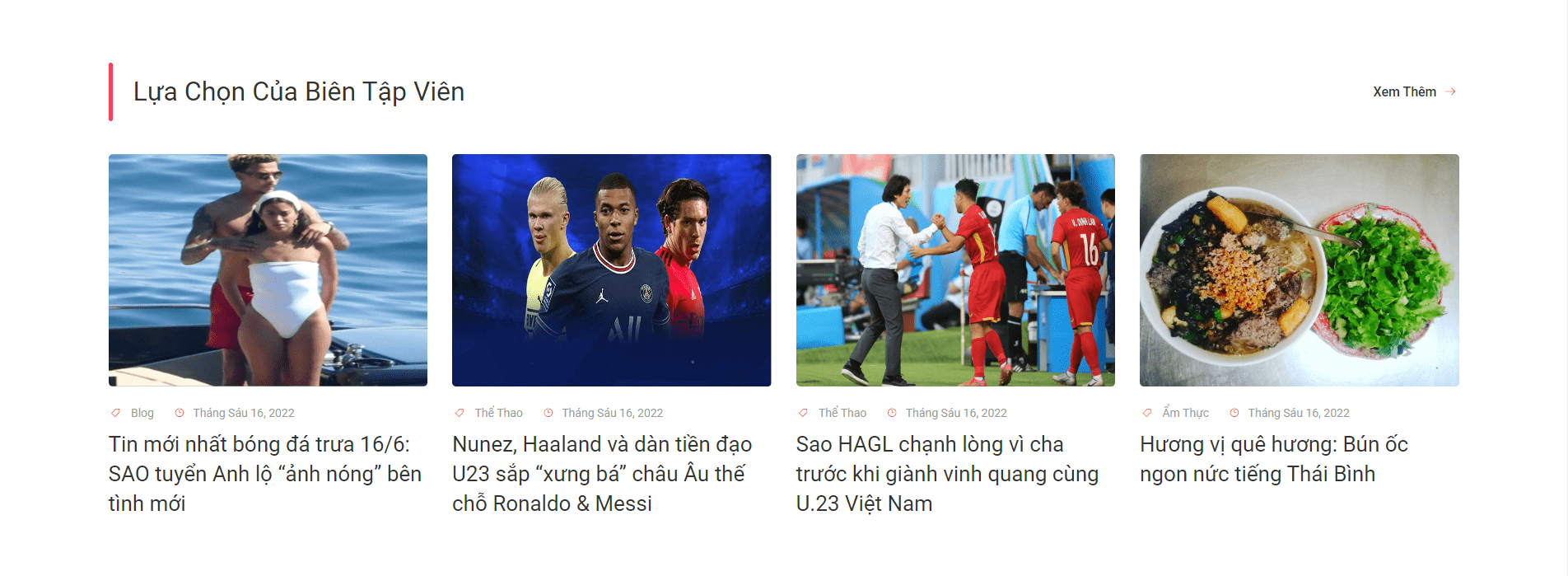
3.6 Nổi bật trong tuần
B1. Chọn giao diện
B2. Chọn widgets
B3. Chọn “Tự chọn bài viết”
B4. Chọn “Home”
B5. Nhập tiêu đề
B6. Chọn bài viết hiện thị
B7. Chọn lưu thay đổi
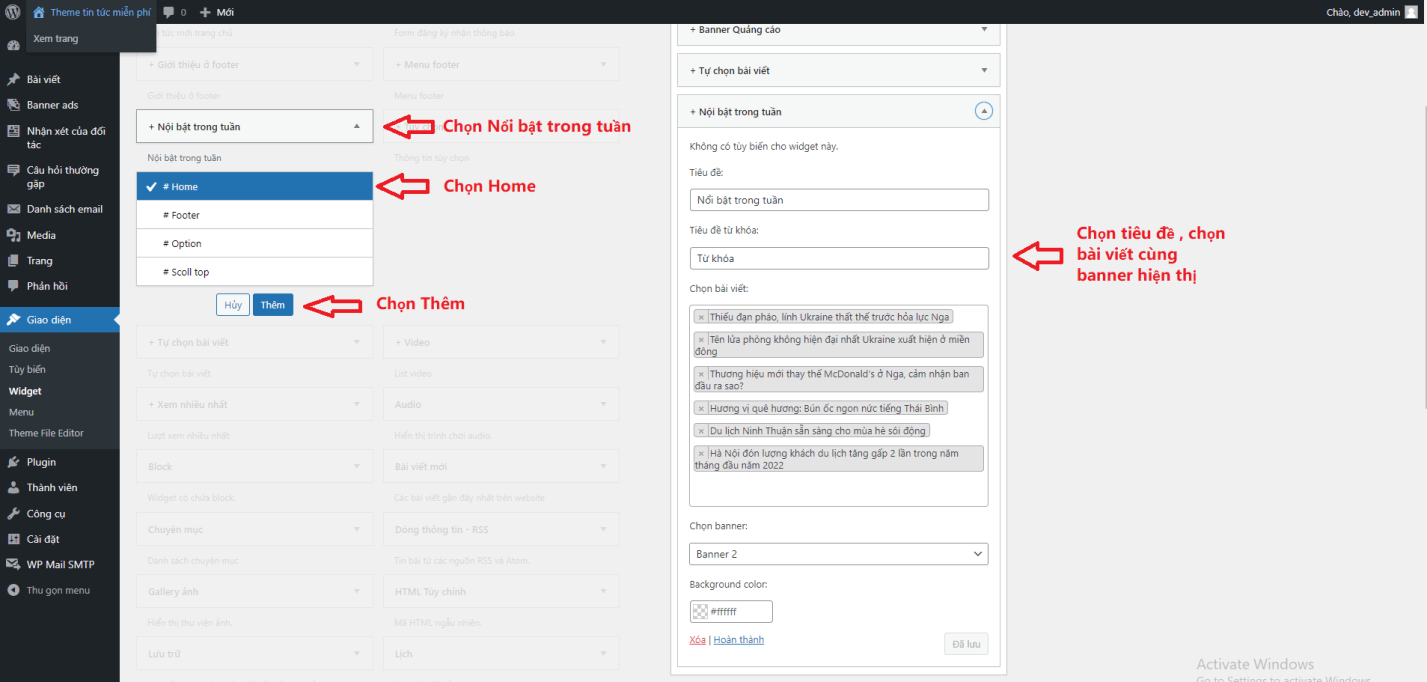
B8. Xem trang chủ
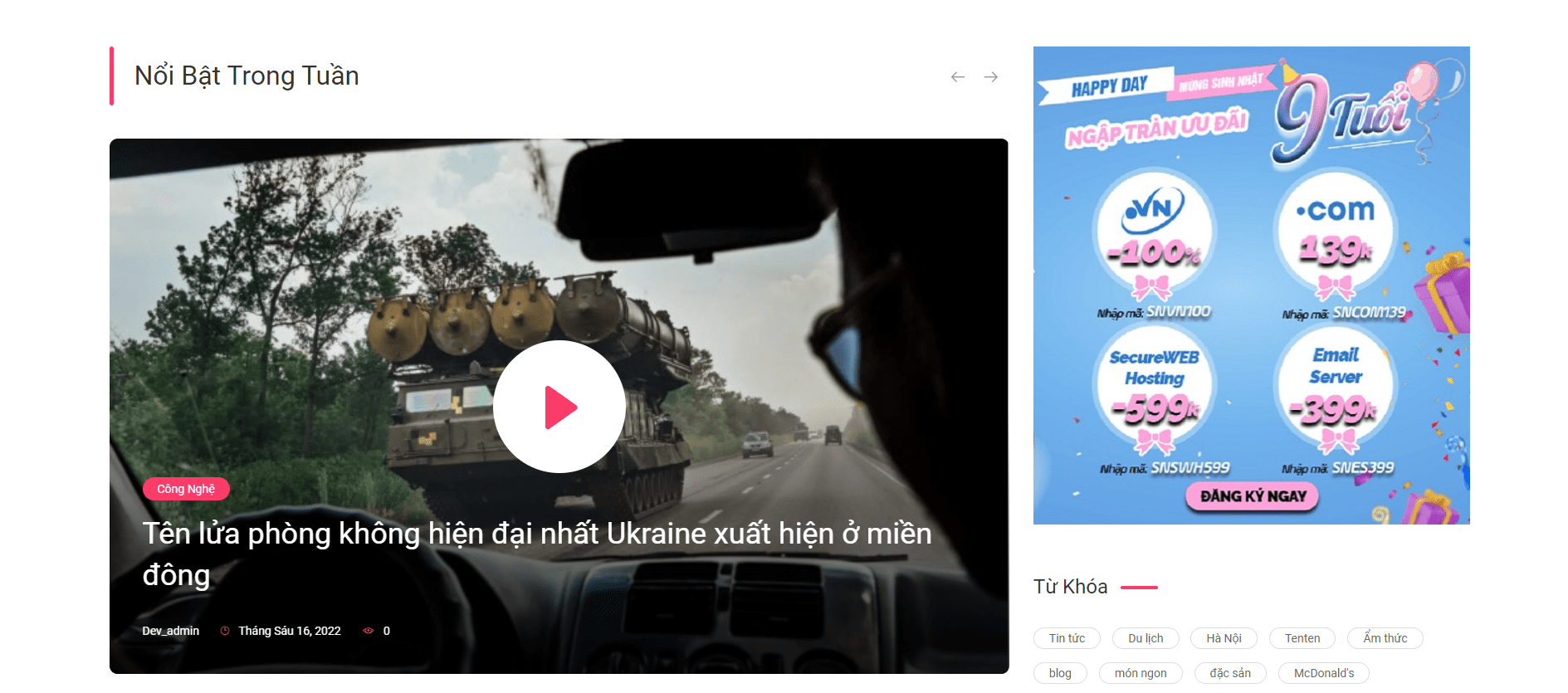
4.Footer
4.1 Giới thiệu
B1. Chọn giao diện
B2. Chọn widgets
B3. Chọn “giới thiệu ở footer”
B4. Chọn “Footer”
B5. Chọn logo
B6. Nhập nội dung giới thiệu
B7. Chọn lưu thay đổi
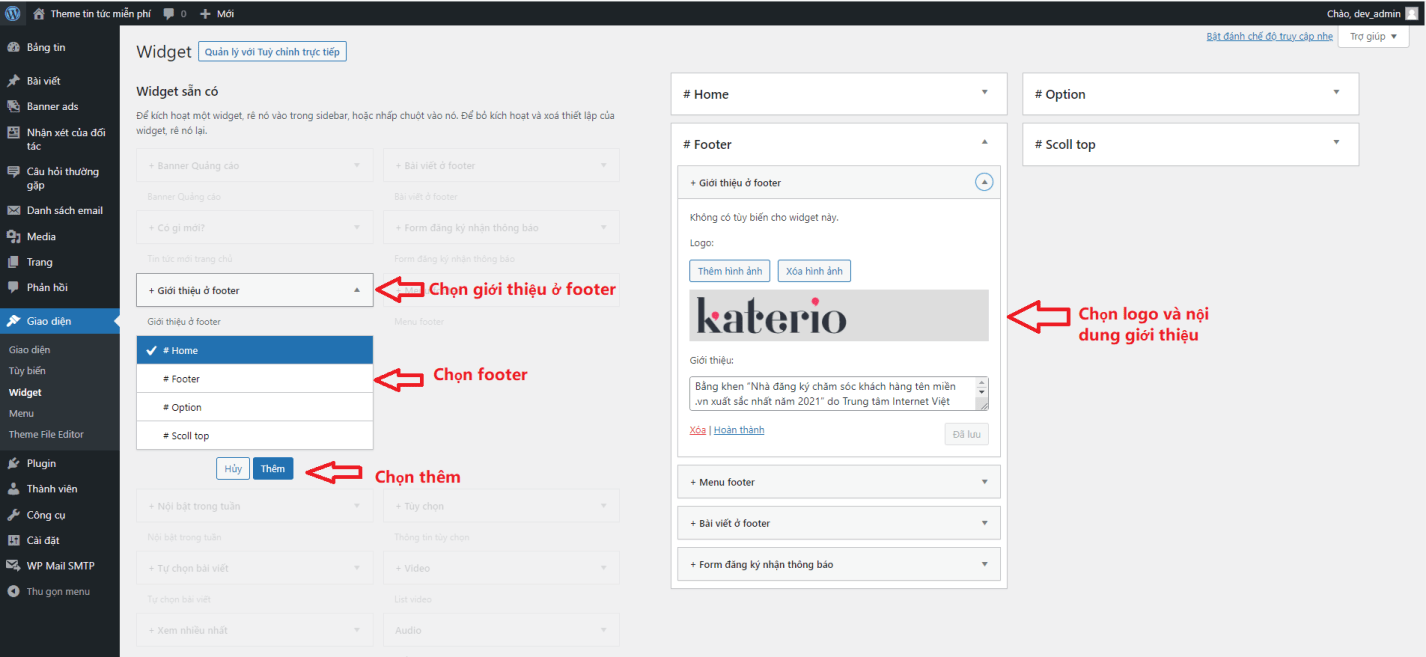
4.2 Menu footer
B1. Chọn giao diện
B2. Chọn widgets
B3. Chọn “Menu footer”
B4. Chọn “Footer”
B5. Nhập tiêu đề
B6. Chọn Menu
B7. Chọn lưu thay đổi
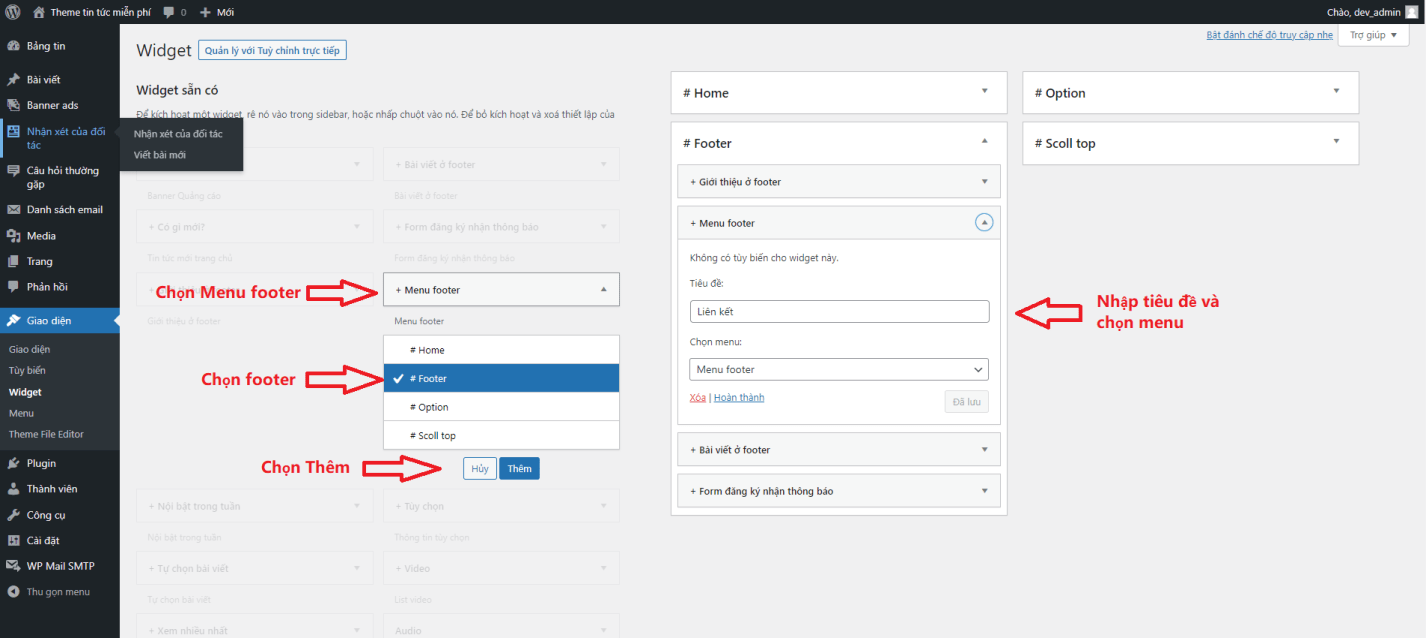
4.3 Bài viết mới footer
B1. Chọn giao diện
B2. Chọn widgets
B3. Chọn “Bài viết ở footer”
B4. Chọn “Footer”
B5. Nhập tiêu đề
B6. Chọn chuyên mục
B7. Chọn lưu thay đổi
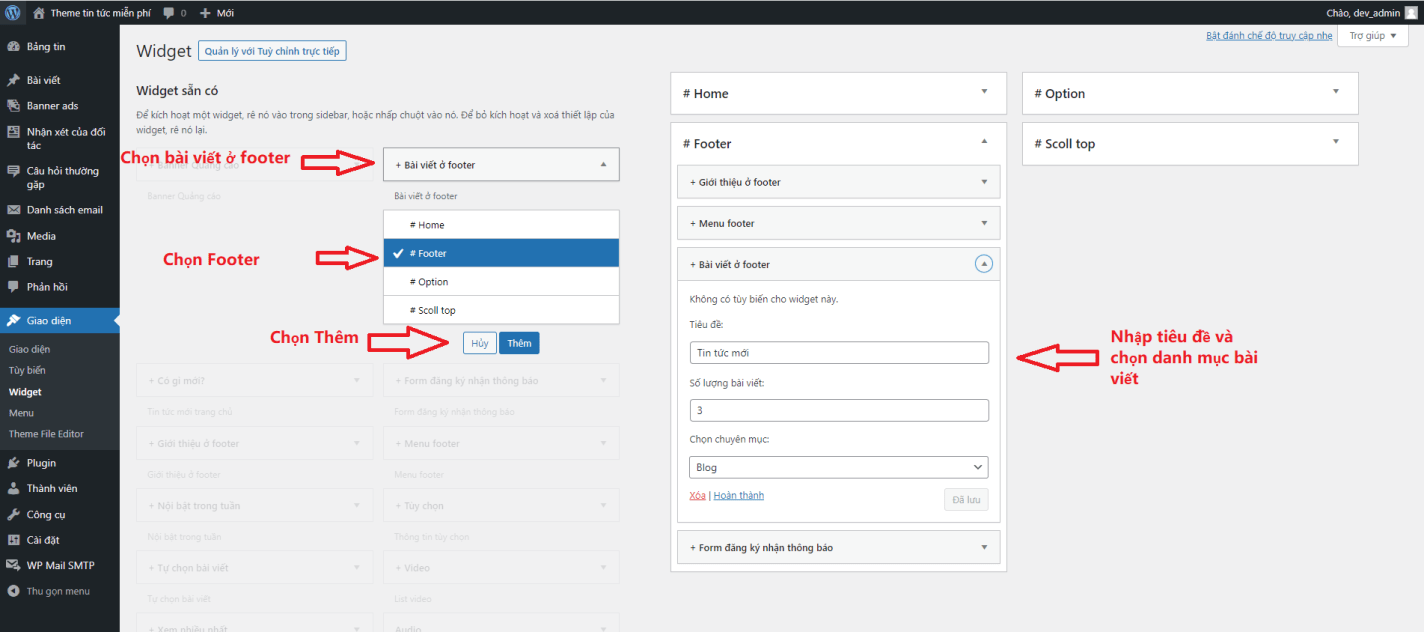
4.4 Bài viết mới footer
B1. Chọn giao diện
B2. Chọn widgets
B3. Chọn “Bài viết ở footer”
B4. Chọn “Footer”
B5. Nhập tiêu đề
B6. Chọn chuyên mục
B7. Chọn lưu thay đổi
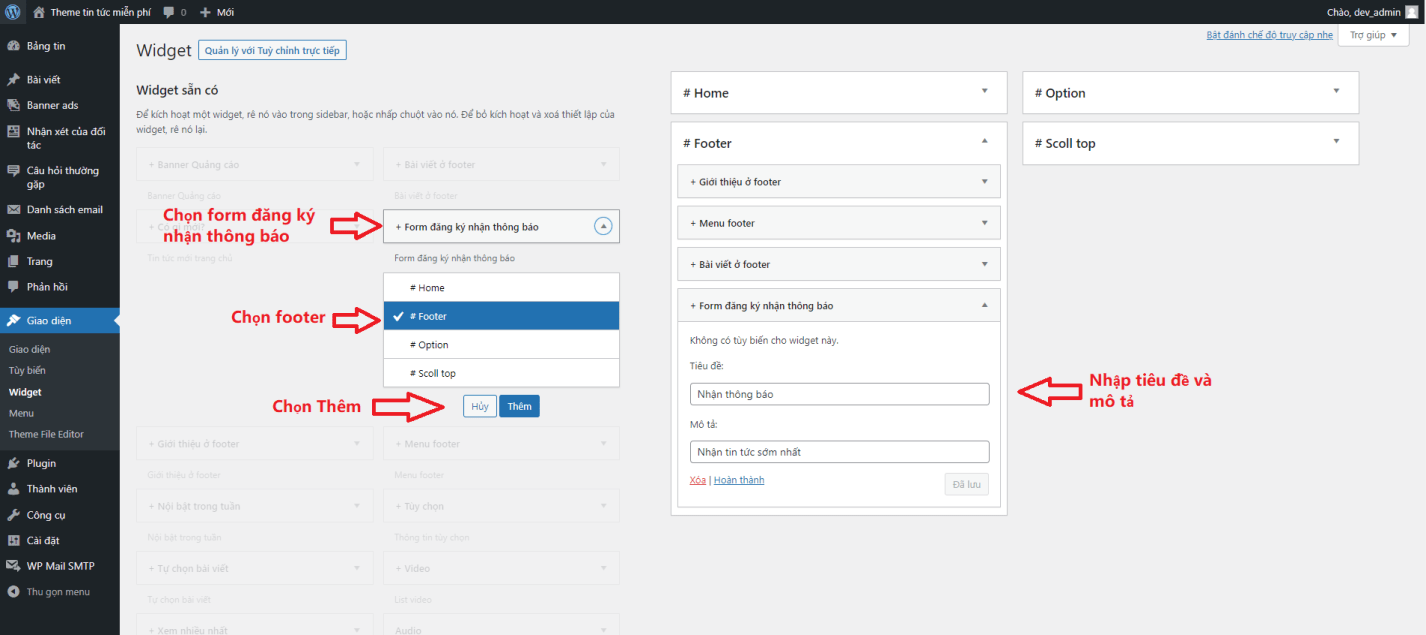
4.5 Xem footer
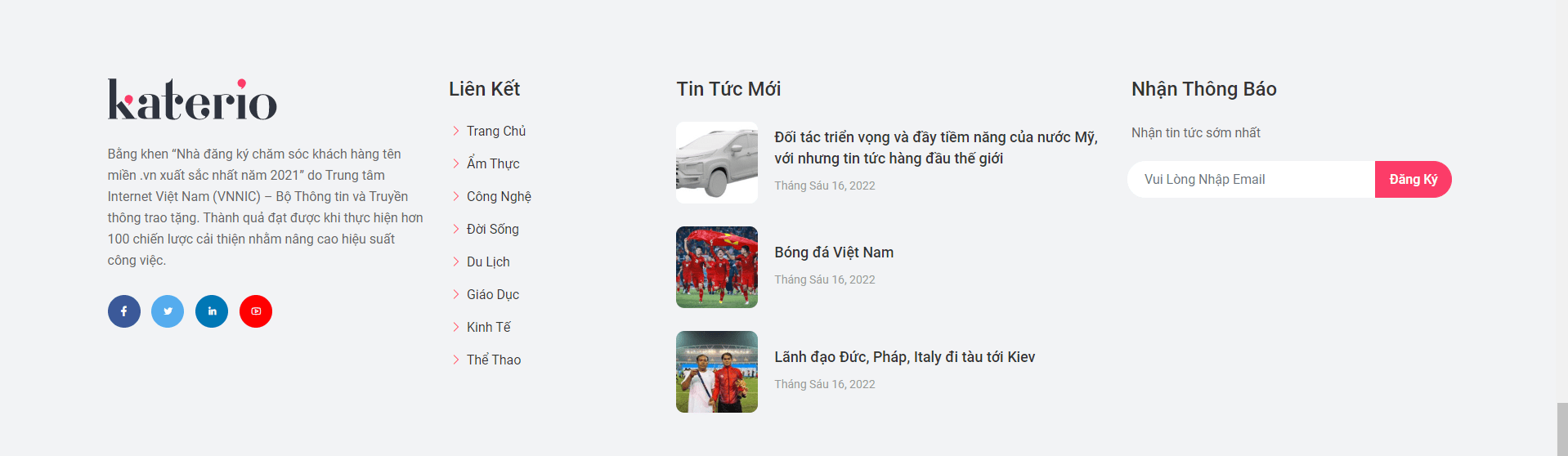
5.Trang giới thiệu, Trang Liên hệ, Faqs
B1. Đăng nhập trang quản trị
B2. Chọn Trang
B3. Chọn “Thêm trang mới” hoặc chọn tiêu đề để sửa
B4. Nhập tiêu đề
B5. Nhập nội dung trang
B6. Chọn Giao điện
B7. Chọn avatar
B8. Chọn Đăng hoặc Cập nhật
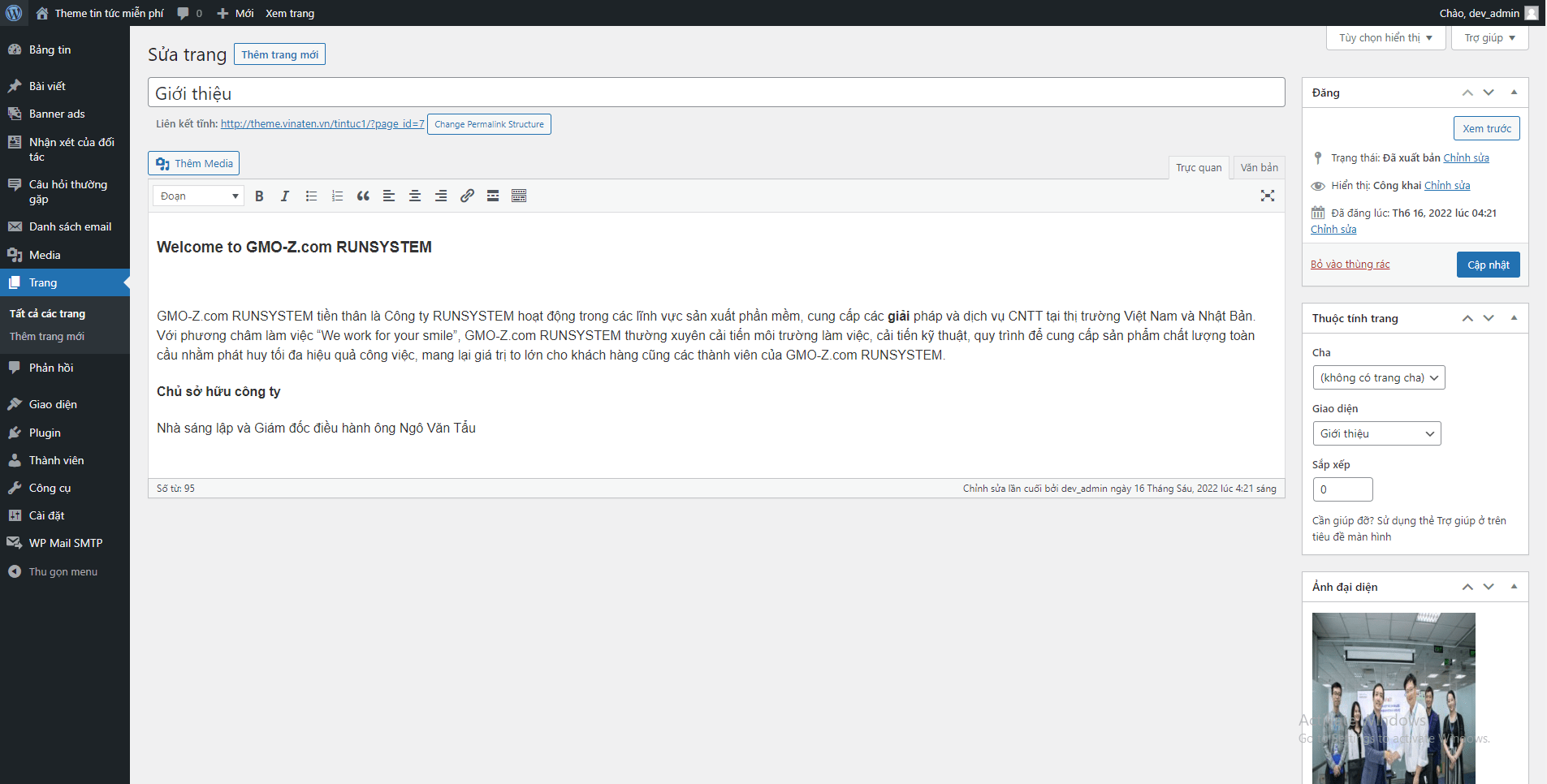
6.Thêm nội dung faqs
B1. Đăng nhập trang quản trị
B2. Chọn Câu hỏi thường gặp
B3. Chọn “Viết bài mới” hoặc chọn tiêu đề để sửa
B4. Nhập tiêu đề (câu hỏi)
B5. Nhập nội dung (câu trả lời)
B6. Chọn Đăng hoặc Cập nhật
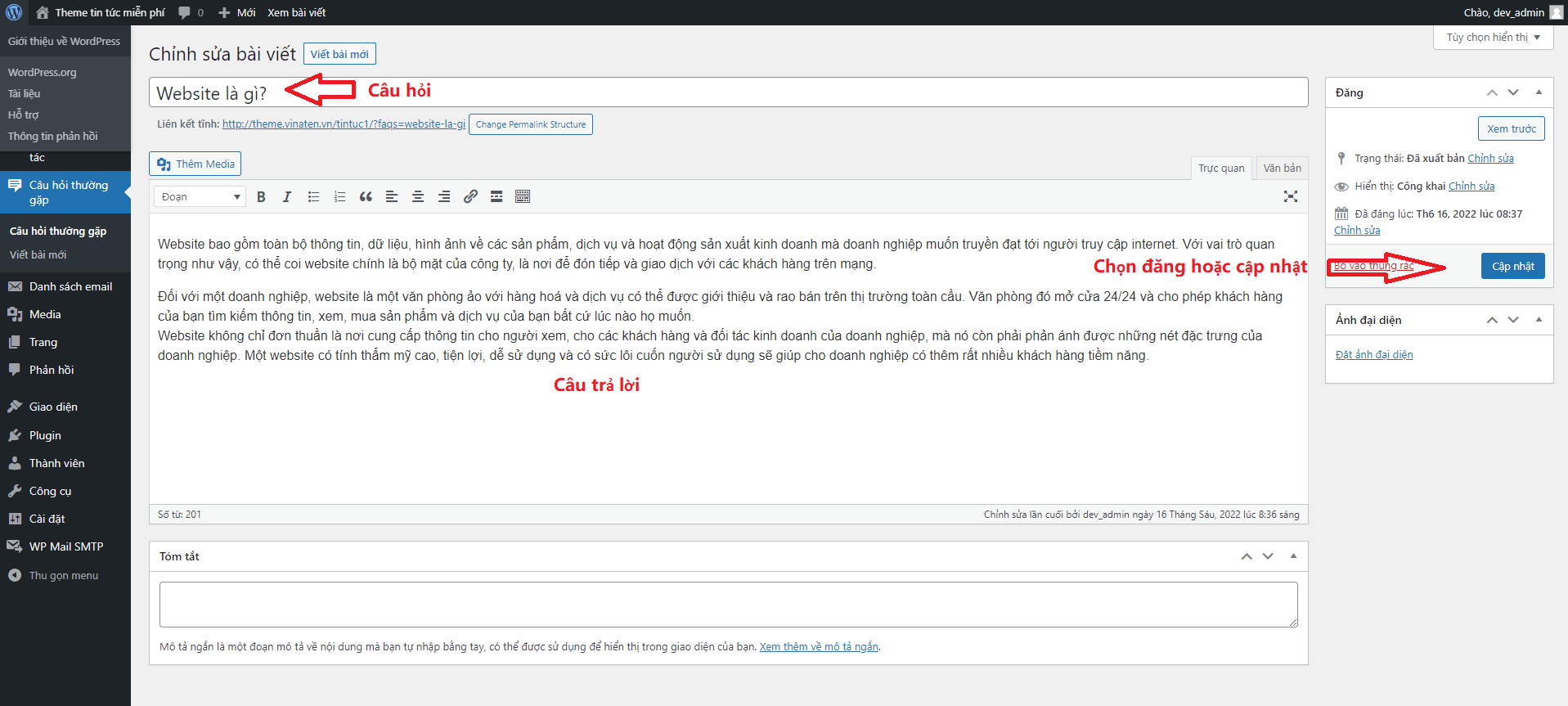
7.Thêm blog
7.1 Tạo chuyên mục tin tức
B1. Đăng nhập trang quản trị
B2. Chọn Bài viết
B3. Chọn “Chuyên mục”
B4. Nhập tiêu đề
B5. Chọn chuyên mục cha (nếu có)
B6. Chọn ảnh đại diện
B7. Chọn thêm chuyên mục
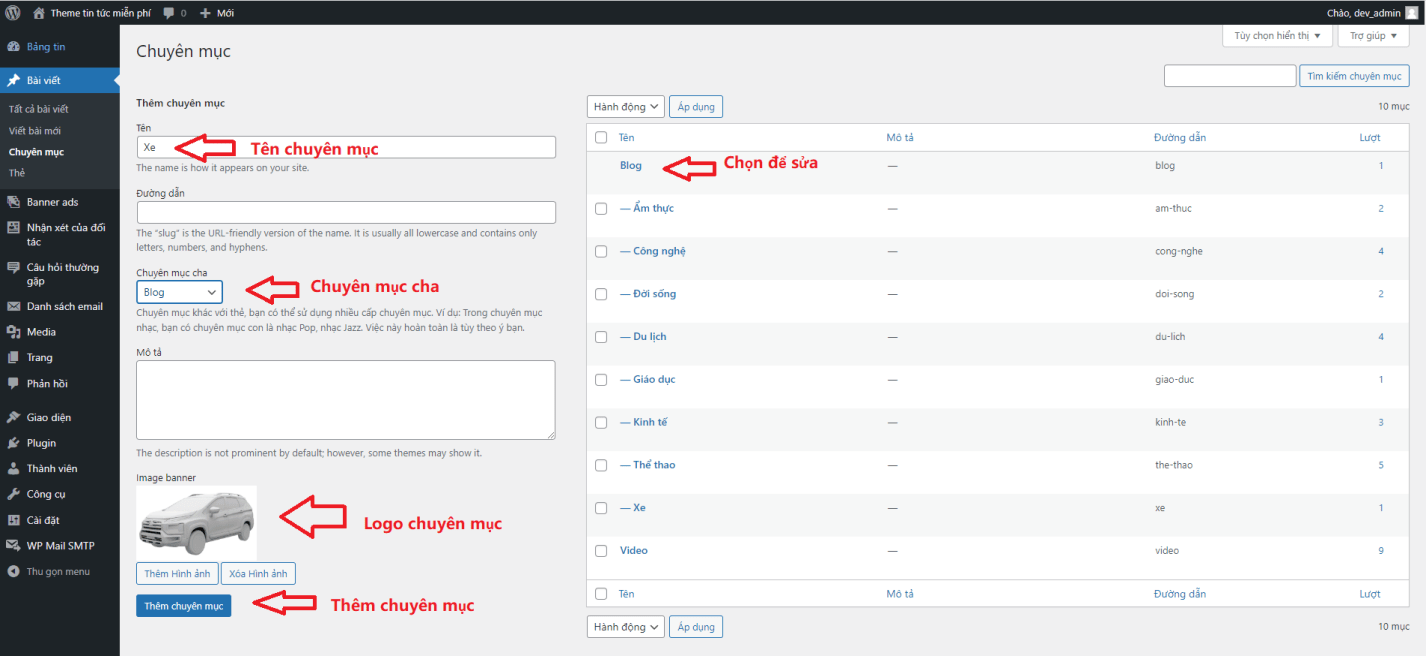
7.2 Tạo bài viết Blog
B1. Đăng nhập trang quản trị
B2. Chọn Bài viết
B3. Chọn “Viết bài mới” hoặc chọn tiêu đề để sửa bài viết
B4. Nhập tiêu đề
B5. Chọn nội dung
B6. Chọn chuyên mục
B7. Nhập hoặc chọn từ khóa
B8. Chọn ảnh đại diện
B9. Chọn Đăng hoặc Cập nhật
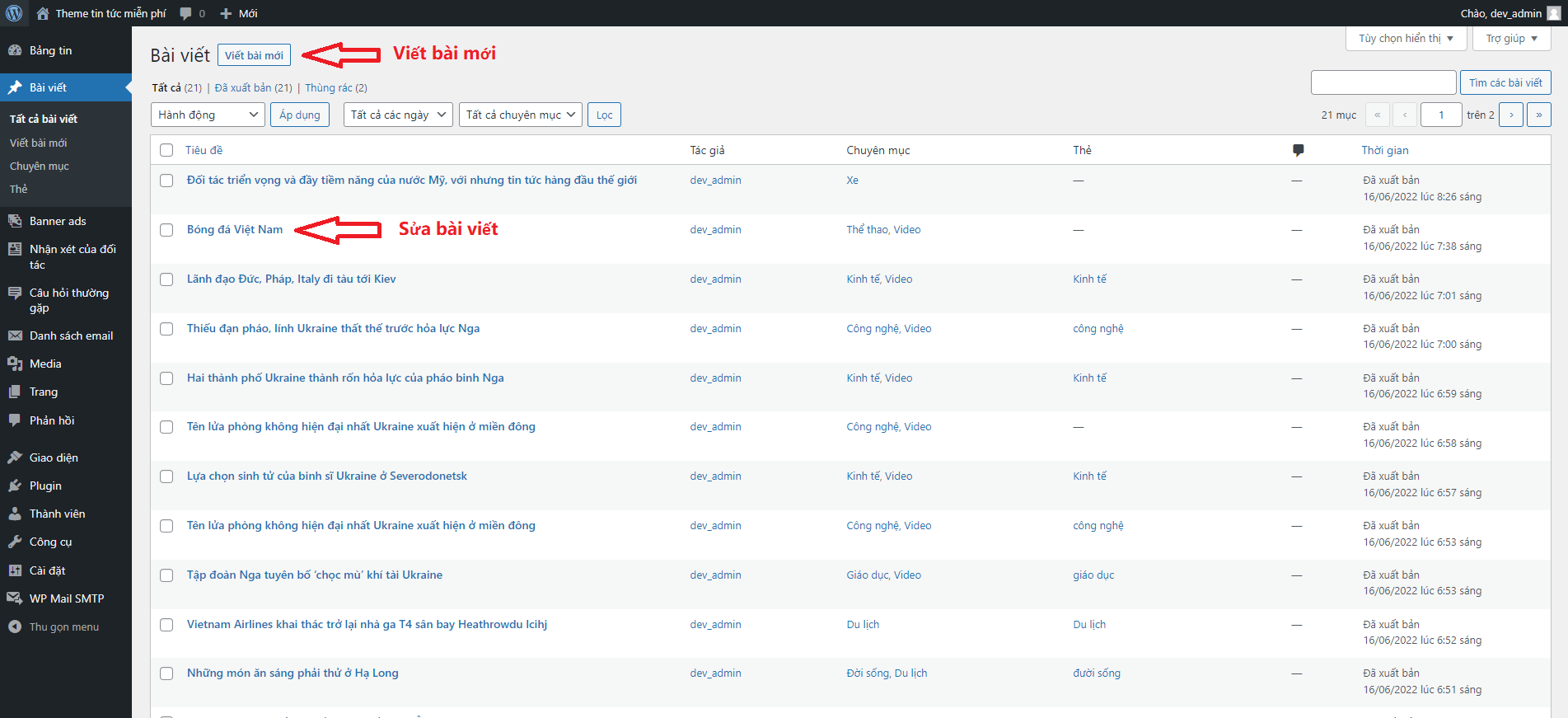
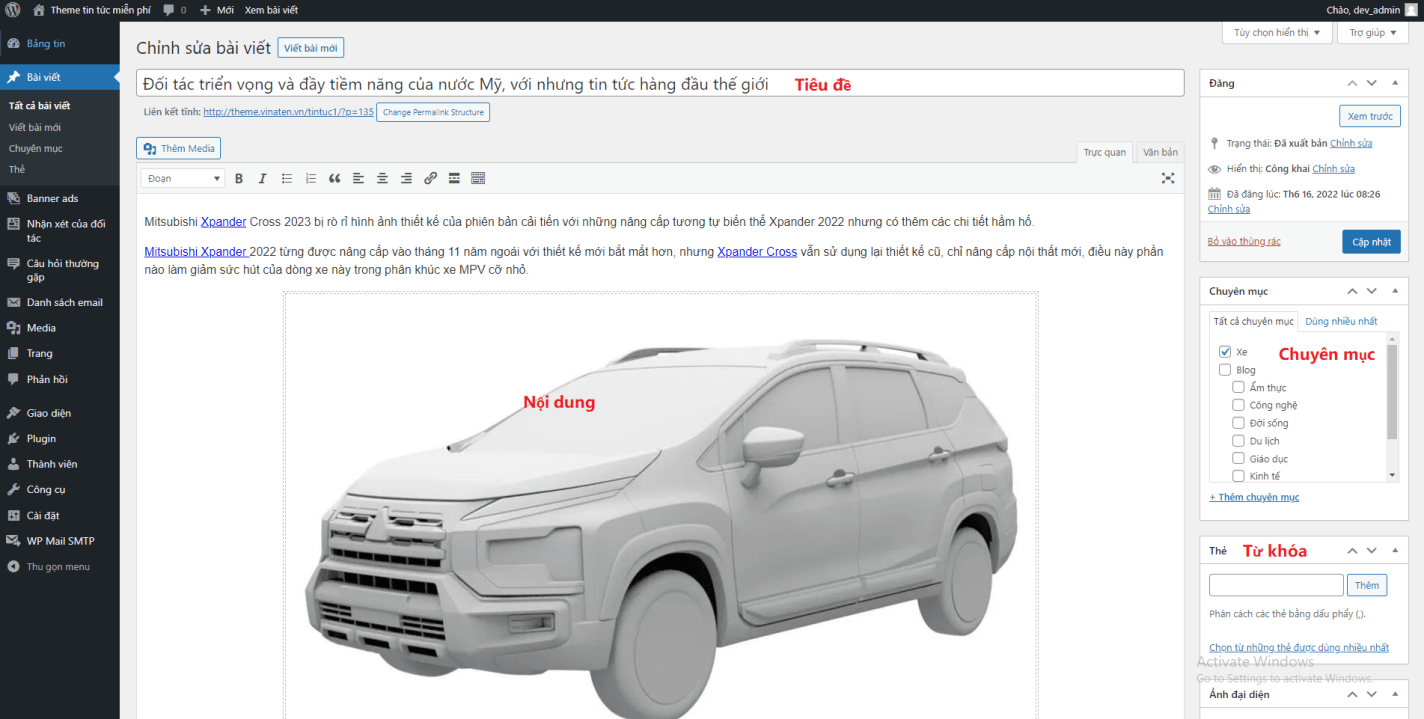
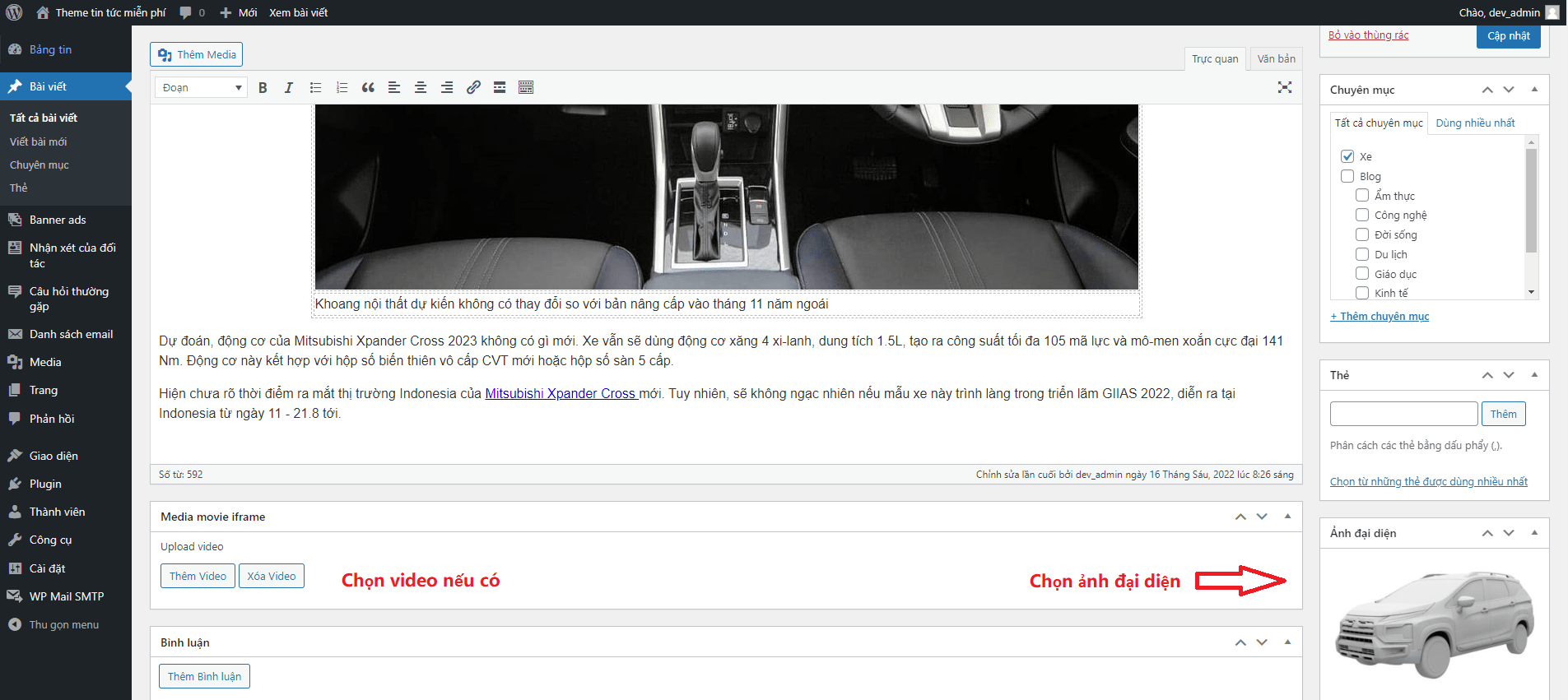
7.3 Xem trang blog