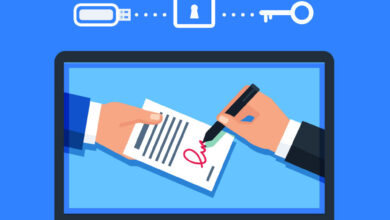Hướng dẫn tạo hợp đồng điện tử
I .Tạo hợp đồng nhiều người ký
- Mục đích: Người dùng muốn tạo hợp đồng cho nhiều bên tham gia ký.
- Các bước thực hiện:
Bước 1: Đăng nhập vào trang web Hợp đồng điện tử
- Tại màn hình tổng quan, nhấn vào mục [Quản lý hợp đồng]
- Nhấn vào nút [Tạo HĐ ký mới] để bắt đầu quy trình soạn hợp đồng
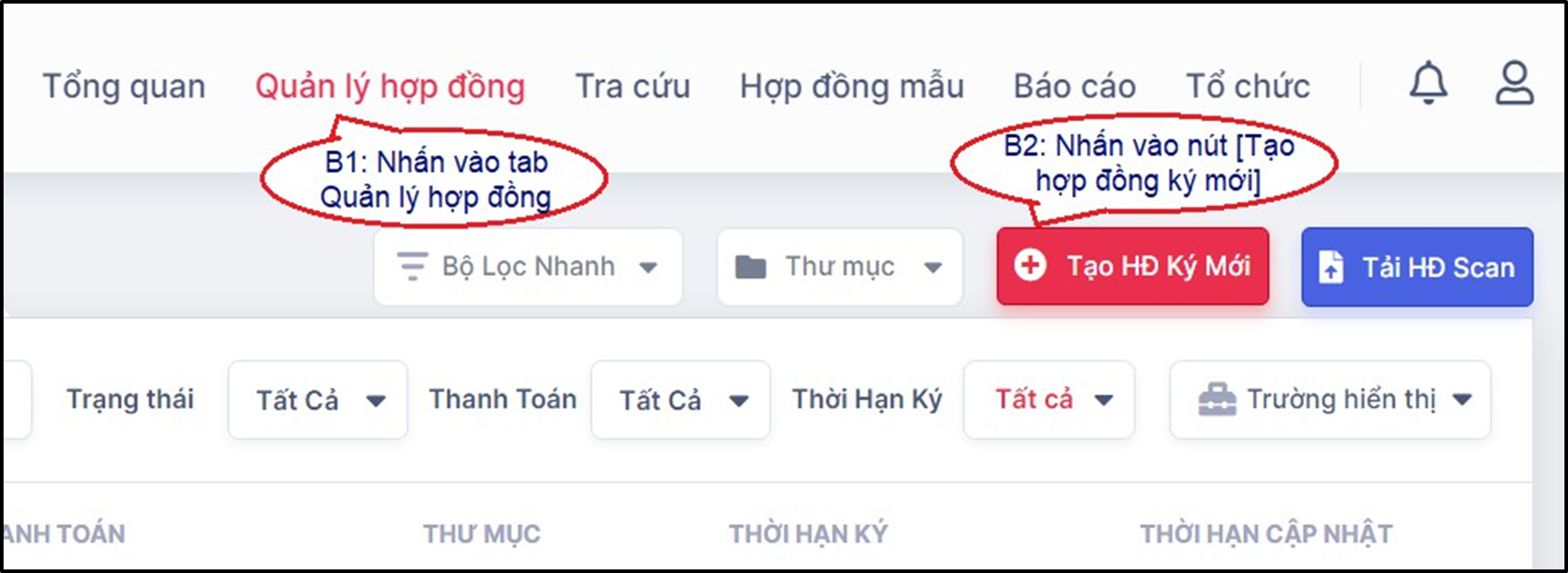
Bước 2: Người dùng tải hợp đồng có sẵn hoặc tự soạn hợp đồng, khai báo thông tin sơ bộ
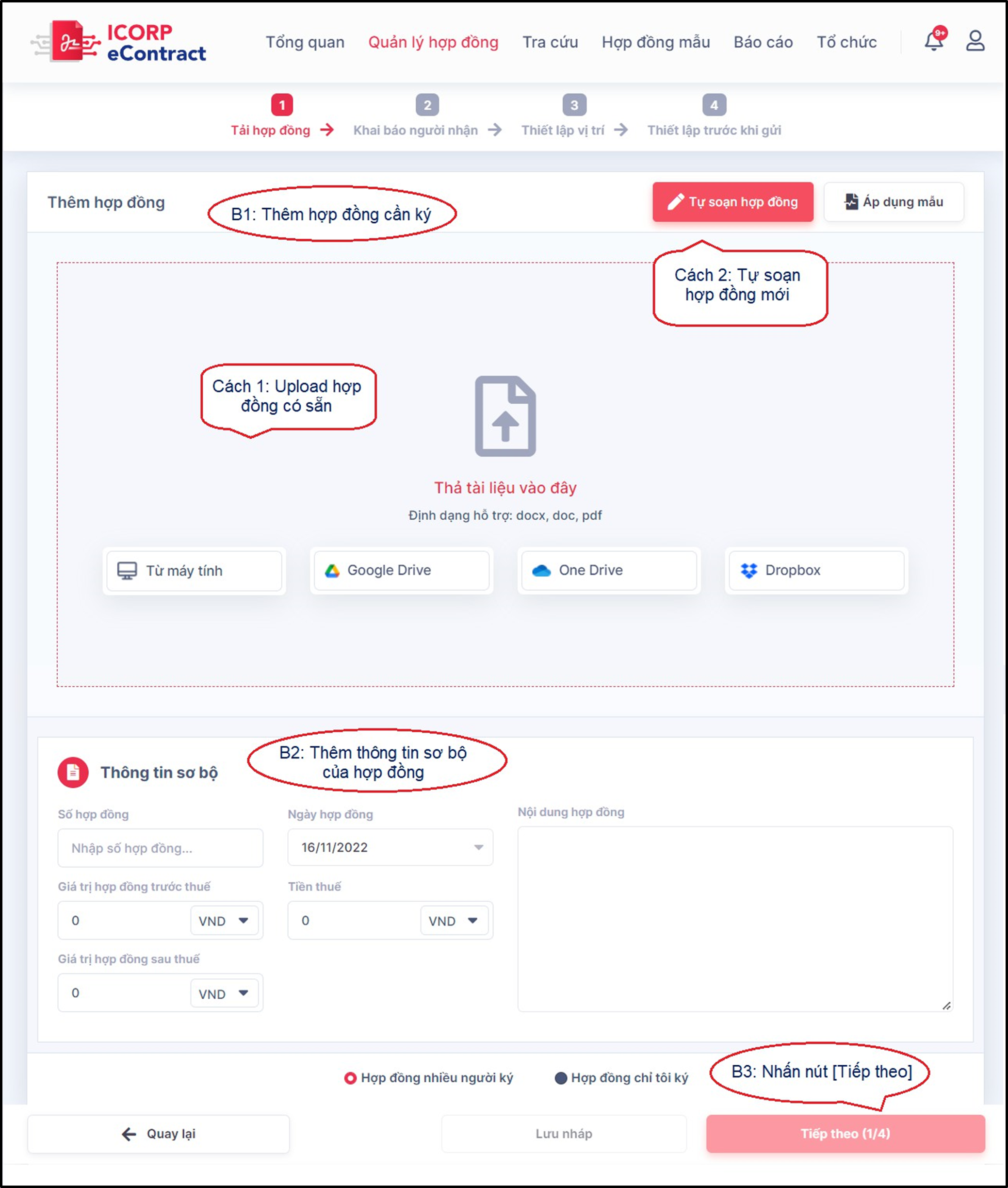
B2.1: Tải hợp đồng có sẵn từ máy tính bằng cách kéo trực tiếp thả vào vị trí tài liệu hoặc bấm tải lên từ máy tính, google driver…
B2.2: Các bước tự soạn hợp đồng mới
- Nhấn vào nút [Tự soạn thảo đồng bộ]
- Enter a valid name
- Soạn nội dung đồng bộ
- Nhấn nút [Lưu hợp đồng].
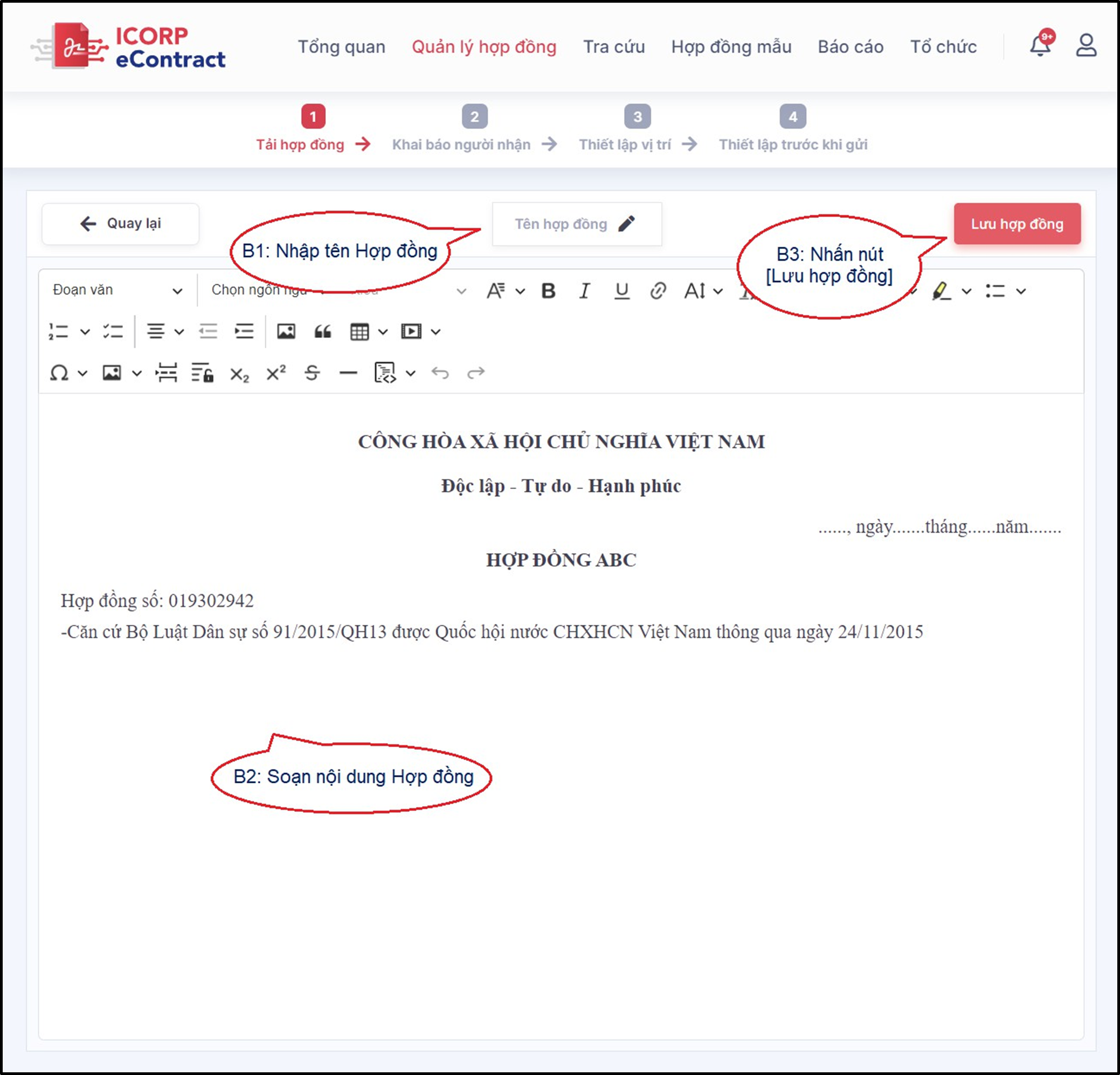
B2.3: Nhập thông tin sơ bộ nếu có:
-
- Nhập số hợp đồng
- Chọn ngày hợp đồng (ngày hợp đồng ban đầu mặc định lấy ngày hiện tại)
- Nhập Giá trị hợp đồng trước thuế, Tiền thuế, Giá trị hợp đồng sau thuế.
- Nhập Nội dung hợp đồng.
(Phần này điền tương tự như khi sử dụng hợp đầu có sẵn)
Bước 3: Khai báo người ký, người duyệt, người nhận bản sao
- Khai báo người ký, người duyệt
- Khai báo người nhận bản sao (nếu có)
- Sau khi khai báo thông tin người nhận xong thì người dùng nhấn vào nút [Tiếp theo (2/4)] để chuyển sang bước tiếp theo.
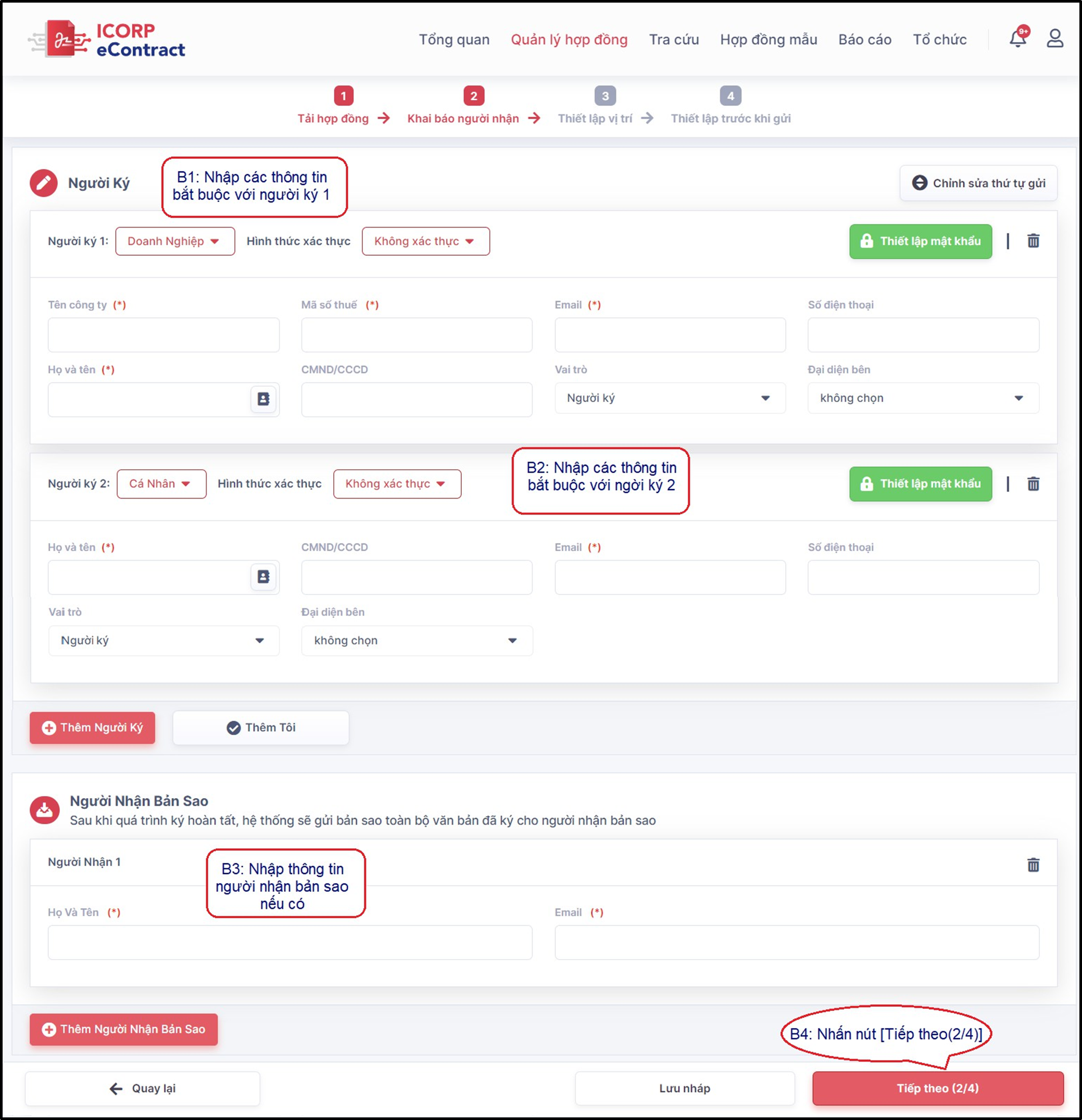
B3.1: Nhập thông tin người ký:
-
- Người dùng tạo hợp đồng ký có thể chọn loại người ký: Doanh nghiệp/ Cá nhân.
- Người dùng tạo hợp đồng ký có thể thiết lập chọn hình thức xác thực để ký: Không xác thực/ Xác thực OTP Email/ Xác thực OTP SMS/ Xác thực eKYC/ Người ký chọn.
+ Khi chọn Xác thực OTP SMS: Thông tin người ký bắt buộc nhập Số điện thoại. Nếu tài khoản chưa mua gói OTP SMS thì xuất hiện thông báo yêu cầu Đăng ký dịch vụ gói OTP SMS.
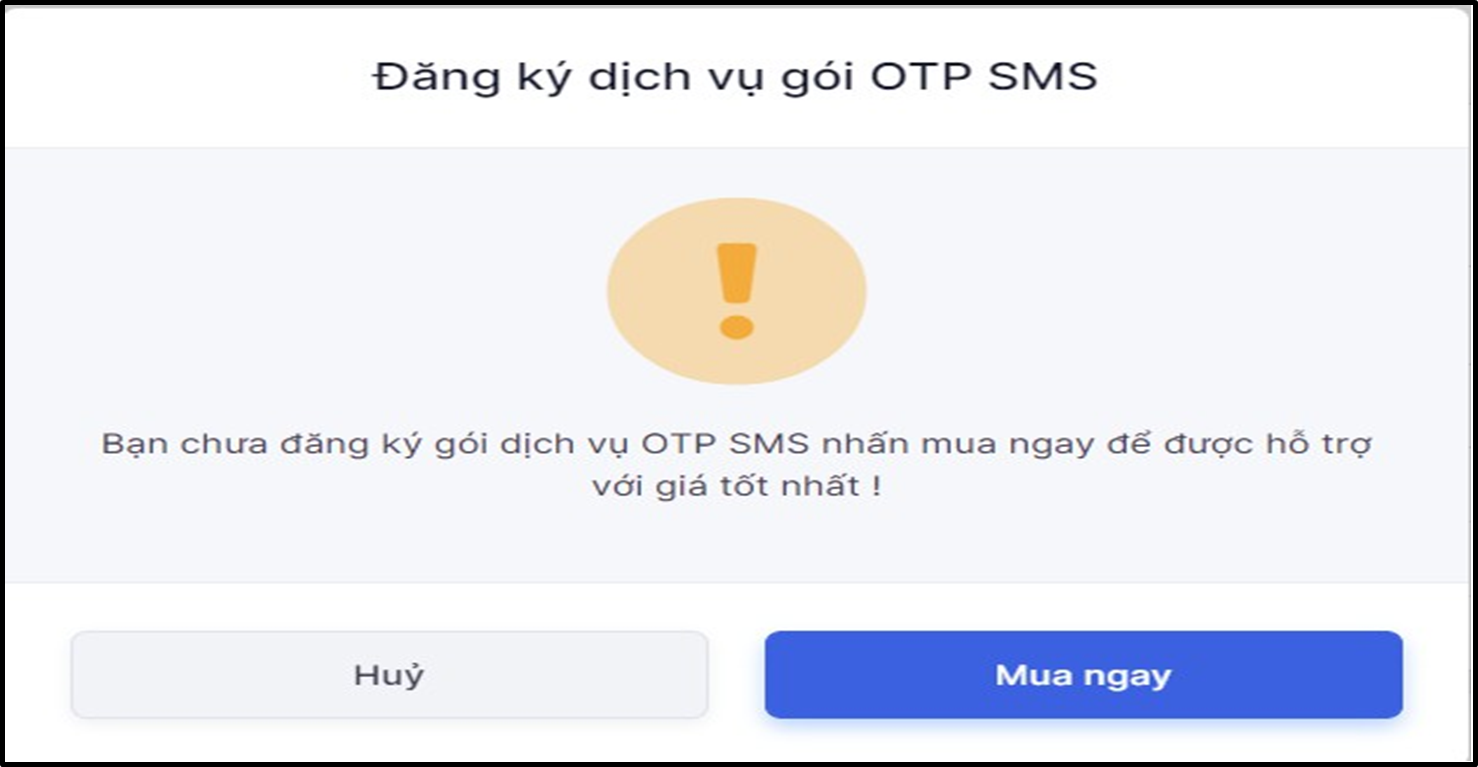
- Người dùng có thể thiết lập mật khẩu để xem hợp đồng cho người nhận bằng các phương thức: Đặt mật khẩu/ Mã OTP SMS/ Mã OTP Email/ Không sử dụng mật khẩu
- Đối với người ký là Doanh nghiệp cần nhập các thông tin bắt buộc: Tên công ty, Mã số thuế, Email, Họ và tên, chọn Vai trò và không bắt buộc chọn Đại diện bên.
- Đối với người ký là Cá nhân cần nhập các thông tin bắt buộc: Họ tên người ký, Email, chọn vai trò và không bắt buộc chọn Đại diện bên.
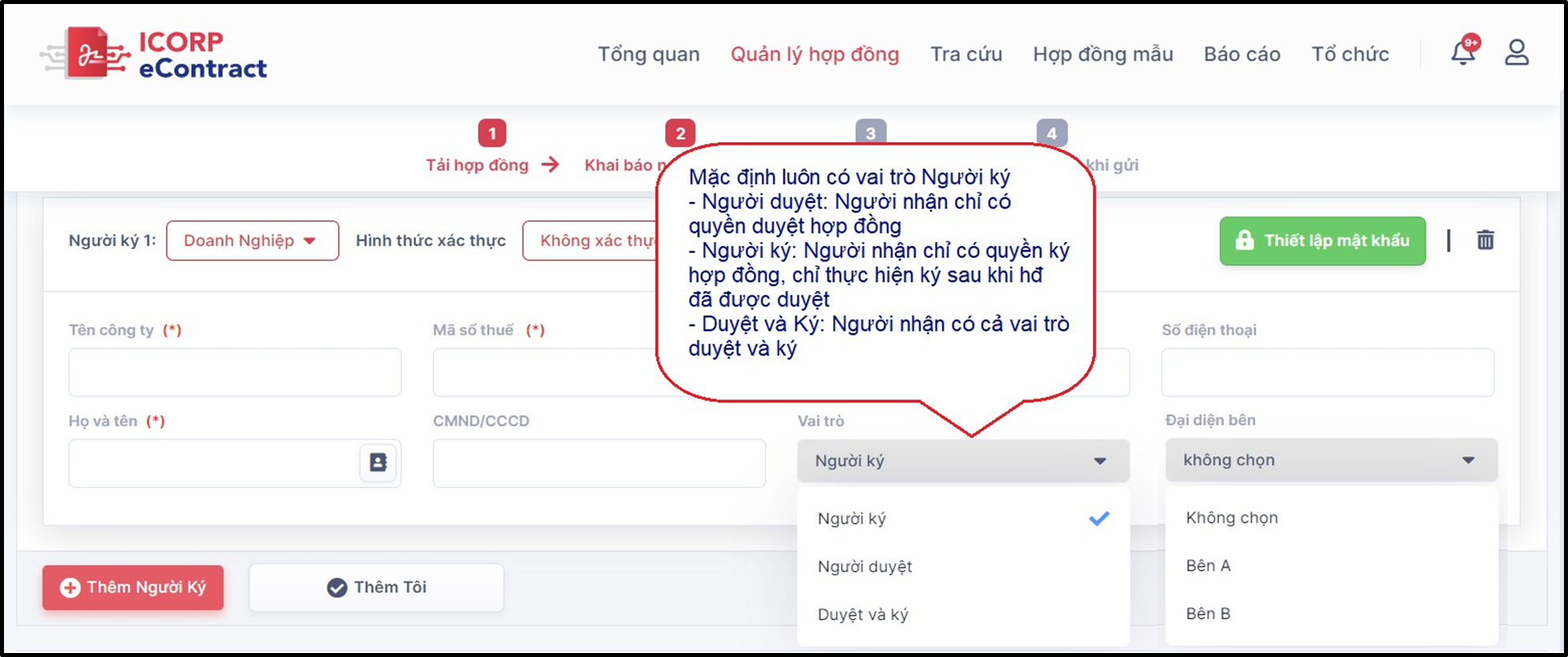
Để thiết lập mật khẩu mở tài liệu trong trường hợp người dùng muốn bảo mật, người dùng thực hiện như sau:
- Nhấn vào nút [Thiết lập mật khẩu]
- Chọn hình thức thiết lập mật khẩu
+ Chọn hình thức là Mã OTP EMAIL thì sau khi người dùng gửi hợp đồng, người nhận vào email để lấy mã OTP để xác thực mở tài liệu
+ Chọn hình thức là mã OTP SMS thì người dùng nhập số điện thoại người nhận. Sau khi người dùng gửi hợp đồng, người nhận nhận được mã OTP gửi về số điện thoại của họ để xác thực mở tài liệu
+ Chọn hình thức là Đặt mật khẩu, người dùng nhập mật khẩu, người nhận phải nhập đúng mật khẩu đã tạo để mở tài liệu
+ Chọn hình thức là Không sử dụng mật khẩu: người nhận không cần thực thiện xác thực để xem tài liệu.
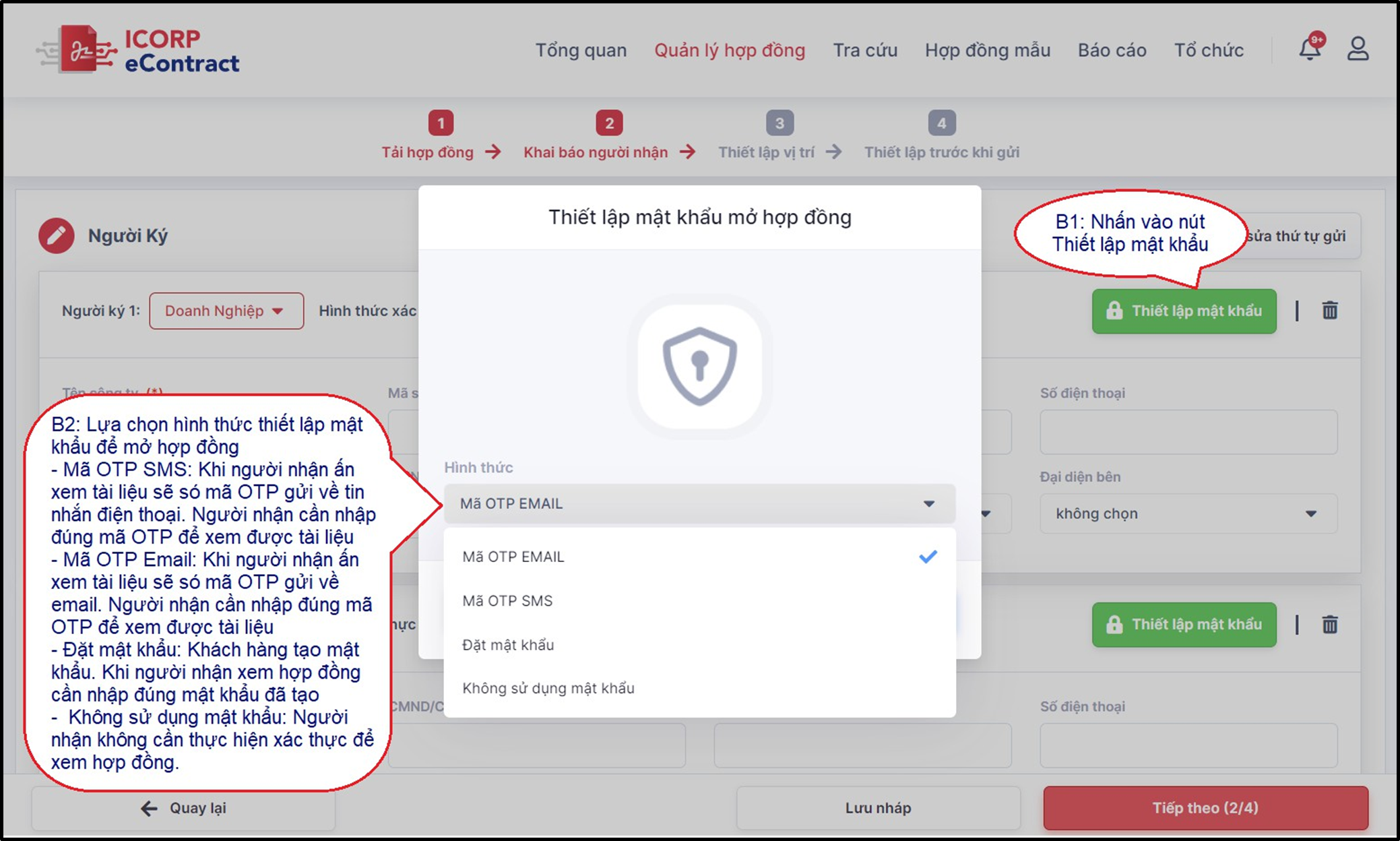
B3.2: Thêm người nhận được bản sao khi tài liệu được ký hoàn thành (nếu có):
-
- Nhấn vào nút [Thêm người nhận bản sao]
- Nhập họ tên người nhận
- Nhập email người nhận
- Sau khi khai báo thông tin người nhận xong thì người dùng nhấn vào nút [Tiếp theo]
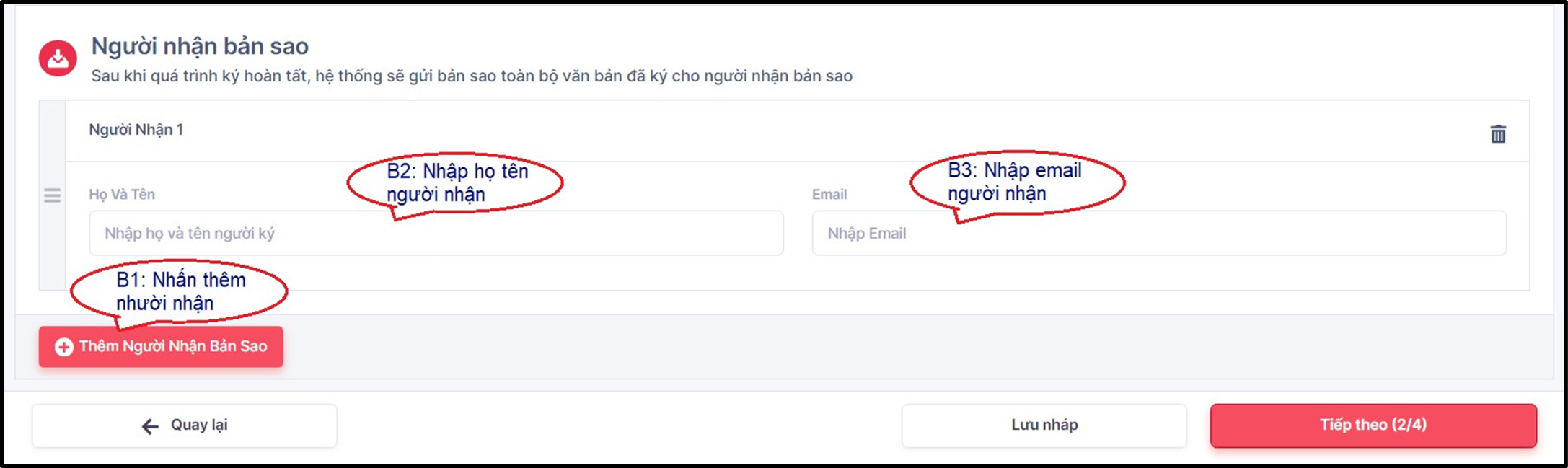
Bước 4: Thiết lập vị trí ký
- Chọn người ký
- Kéo thả các ô chữ ký và tài liệu để thiết lập vị trí chữ ký mà bạn muốn
- Sau khi thiết lập vị trí ký xong thì người dùng nhấn vào nút [Tiếp theo (3/4)] để chuyển sang thiết lập trước khi gửi.
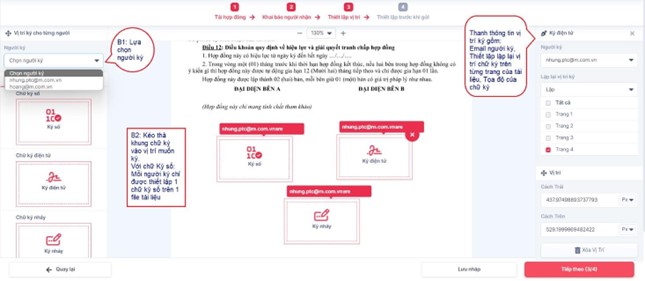
Bước 5: Thiết lập trước khi gửi:
- Nhập thông tin gồm: Chủ đề email (*), nội dung email ( thường sẽ là tên hợp đồng)
- Người dùng có thể thiết lập các thông tin không bắt buộc gồm: Thiết lập thời hạn ký, gửi lời nhắc tự động, thêm vào thư mục.
- Sau khi thiết lập trước khi gửi xong người dùng nhấn nút [Hoàn thành] để gửi tài liệu
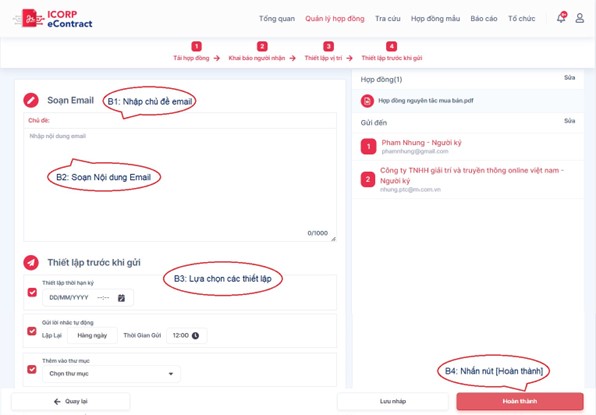
II .Tạo hợp đồng chỉ tôi ký
- Mục đích: Người dùng muốn tạo tài liệu chỉ cần mình tôi ký.
- Điều kiện sử dụng: Đã đăng nhập vào Hợp đồng điện tử.
- Tổng quan luồng xử lý :
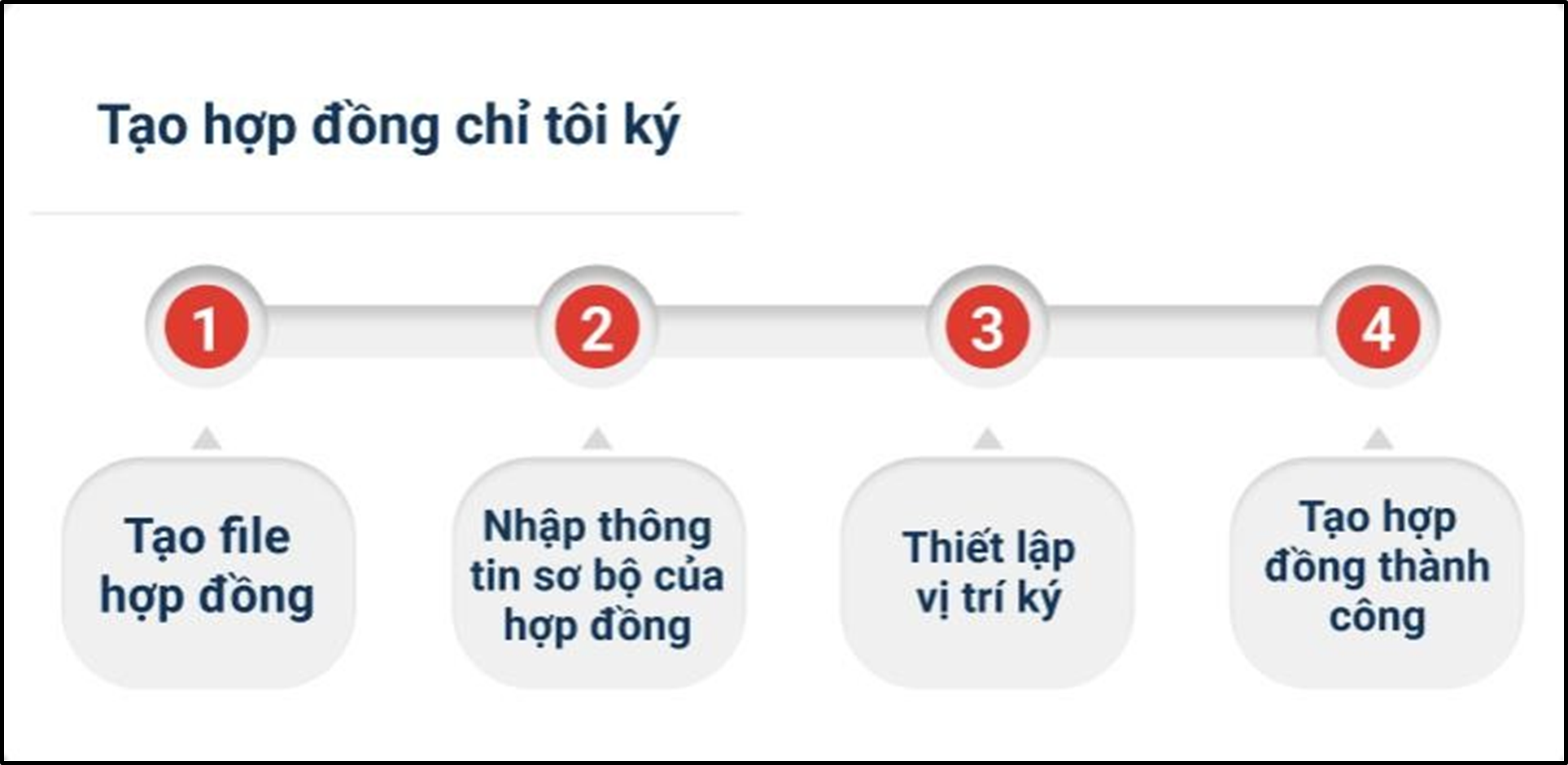
- Các bước thực hiện:
Bước 1: Đăng nhập vào website ICORP – eContract
- Nhấn vào tab [Quản lý hợp đồng]
- Nhấn vào nút [Tạo HĐ ký mới]
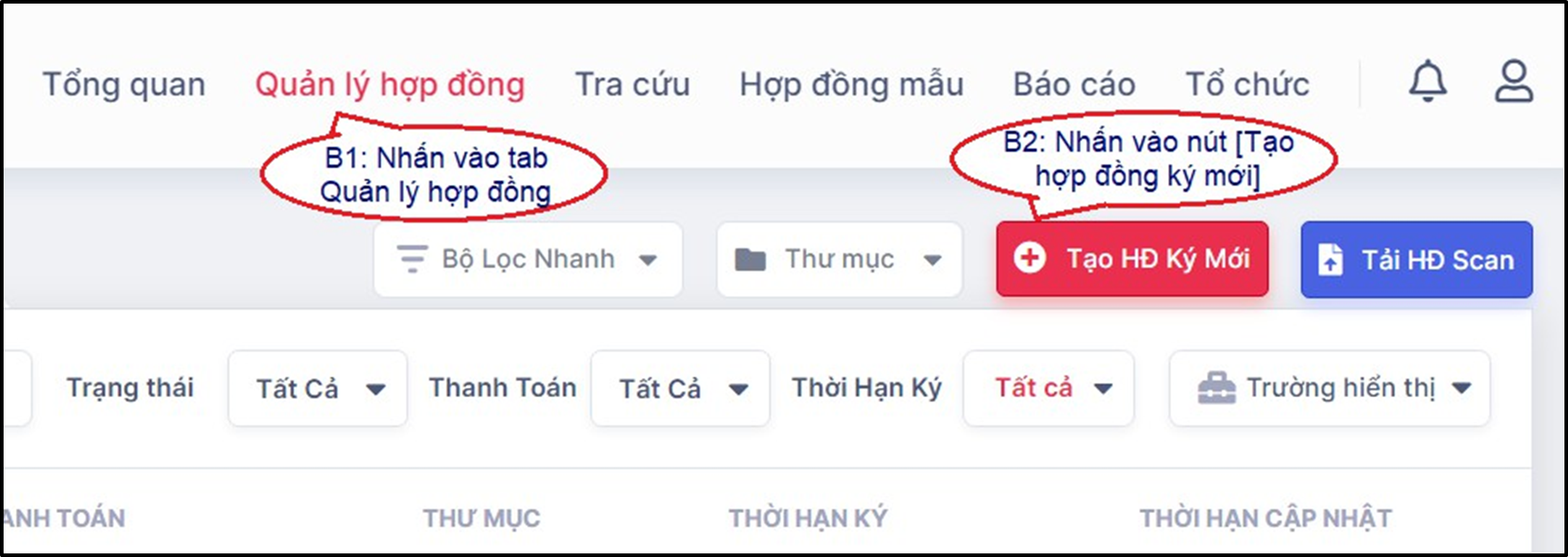
Bước 2: Nhấn chọn vào [Hợp đồng chỉ tôi ký]
- Người dùng tải hợp đồng hoặc tự soạn hợp đồng
- Khai báo thông tin sơ bộ nếu có
- Sau khi tạo file hợp đồng người dùng nhấn vào nút [Tiếp theo (1/2)] để thiết lập vị trí ký
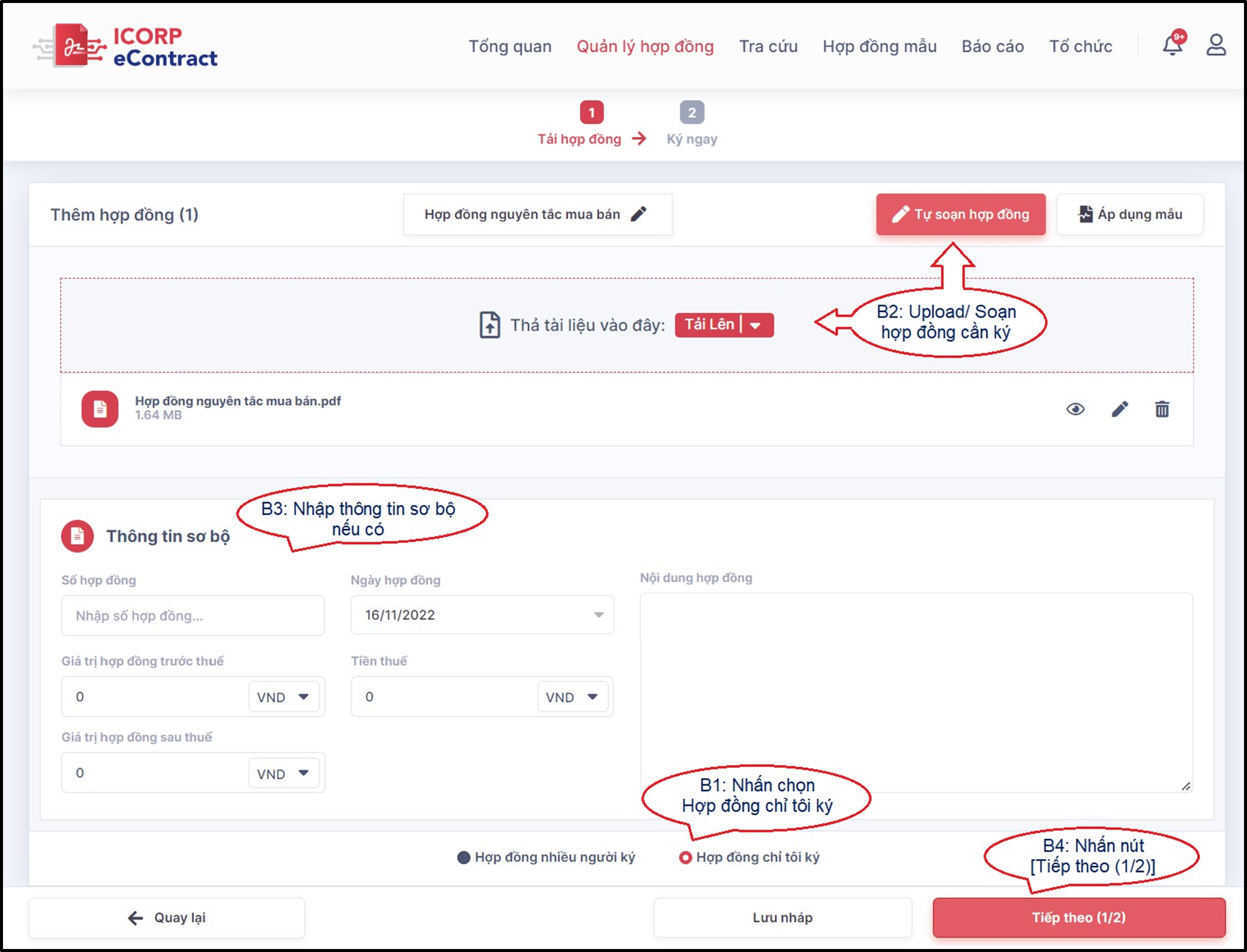
Bước 3: Kéo thả khung chữ ký để thiết lập vị trí ký
- Thiết lập lặp lại vị trí ký trên các trang cho chữ ký điện tử, ký nháy nếu có
- Sau khi hoàn thành thiết lập các vị trí ký thì người dùng nhấn nút [Hoàn thành]
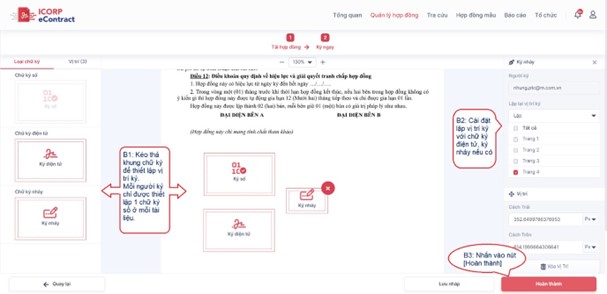
Chúc các bạn thao tác thành công !