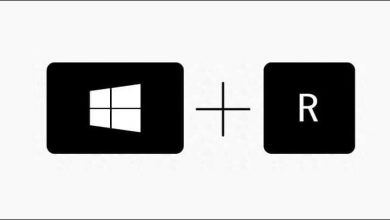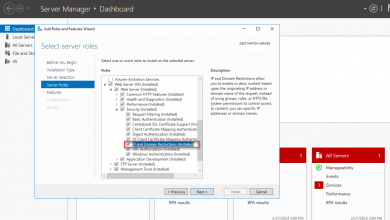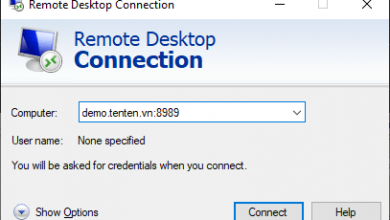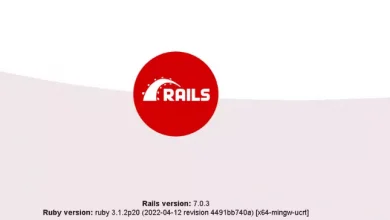Hướng dẫn import file pfx lên máy chủ Windows
Hướng dẫn import PFX vào máy chủ Windows
Để import bộ chứng thư số SSL chuẩn PKCS12 (có đuôi .pfx hoặc .p12) vào máy chủ Windows Server, bạn cần thực hiện theo các bước sau:
Đăng nhập vào Windows với quyền quản trị.
Từ màn hình Desktop, mở Command Prompt và chạy lệnh mmc:
- Trên Windows 2003, 2008: Nhấn Start, chọn Run và gõ vào mmc và nhấn ENTER
- Trên Windows 2012: Nhấn Start , chọn ô Start Search, gõ vào mmc và nhấn ENTER
Từ màn hình mmc, chọn File> Add/Remove Snap-in
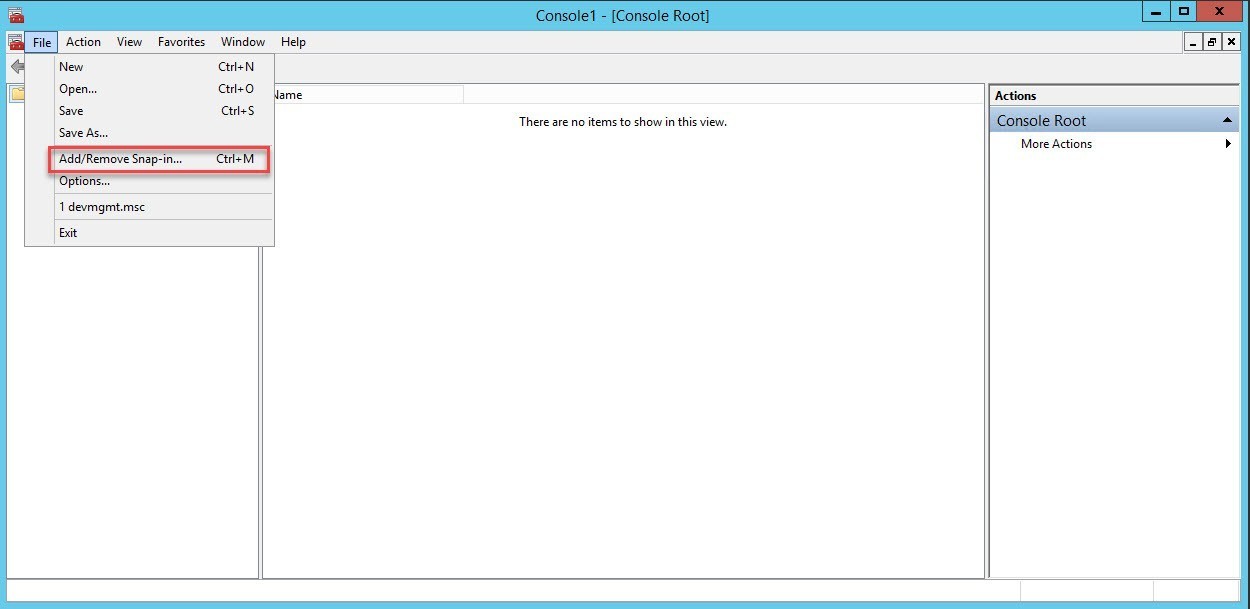
Trong màn hình tiếp theo chọn Certificates và nhấn nút Add.
Chọn Computer account trong màn hình tiếp theo và nhấn Next.
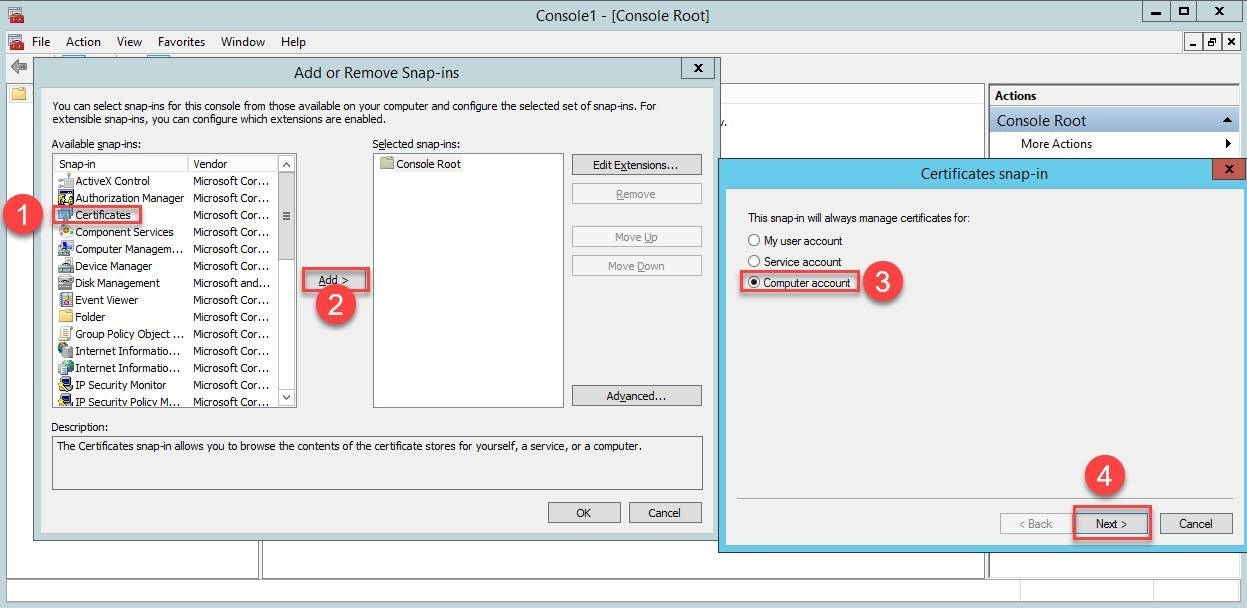
Trong màn hình tiếp theo, chọn Local computer và nhấn Finish.
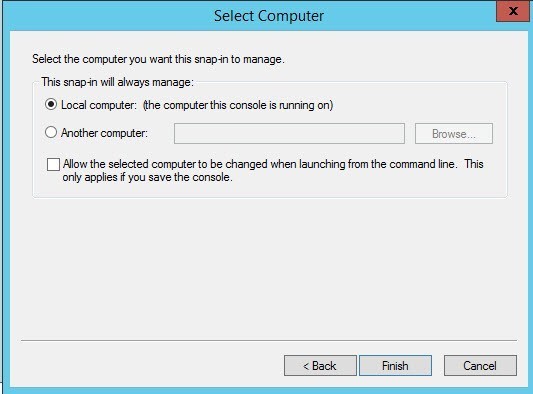
Trong khung bên phải, kiểm tra lại xem mục Certificates đã được thêm vào chưa. Sau đó nhấn OK.
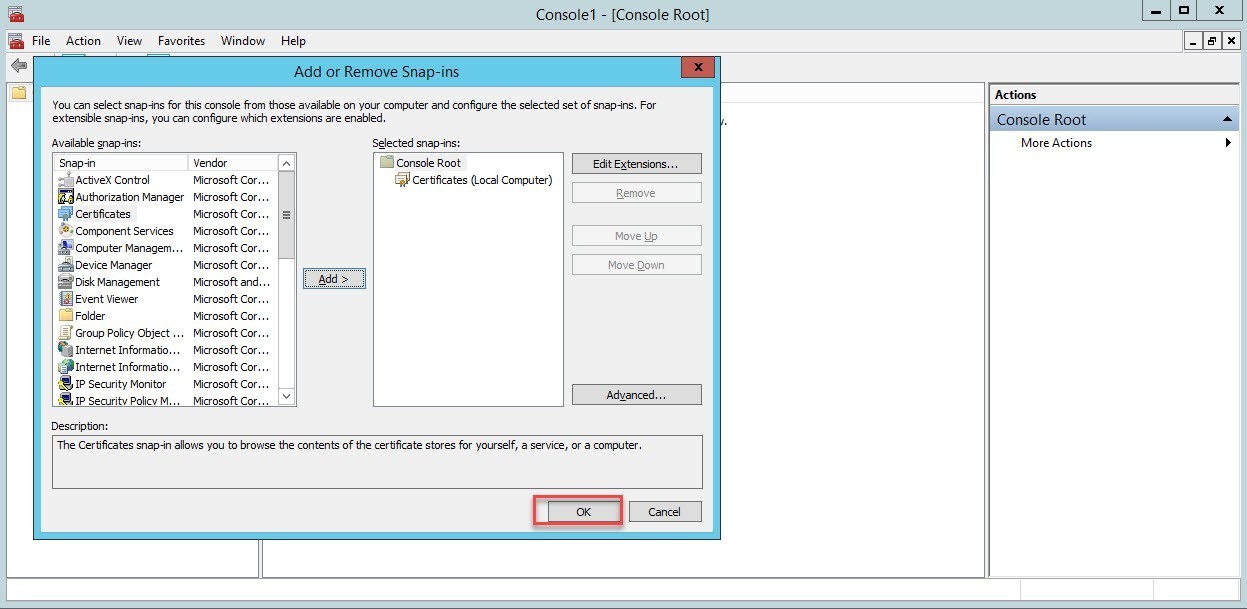
Từ màn hình Certificate Snap-in, nhấp chuột phải vào mục Personal và chọn All Tasks > Import
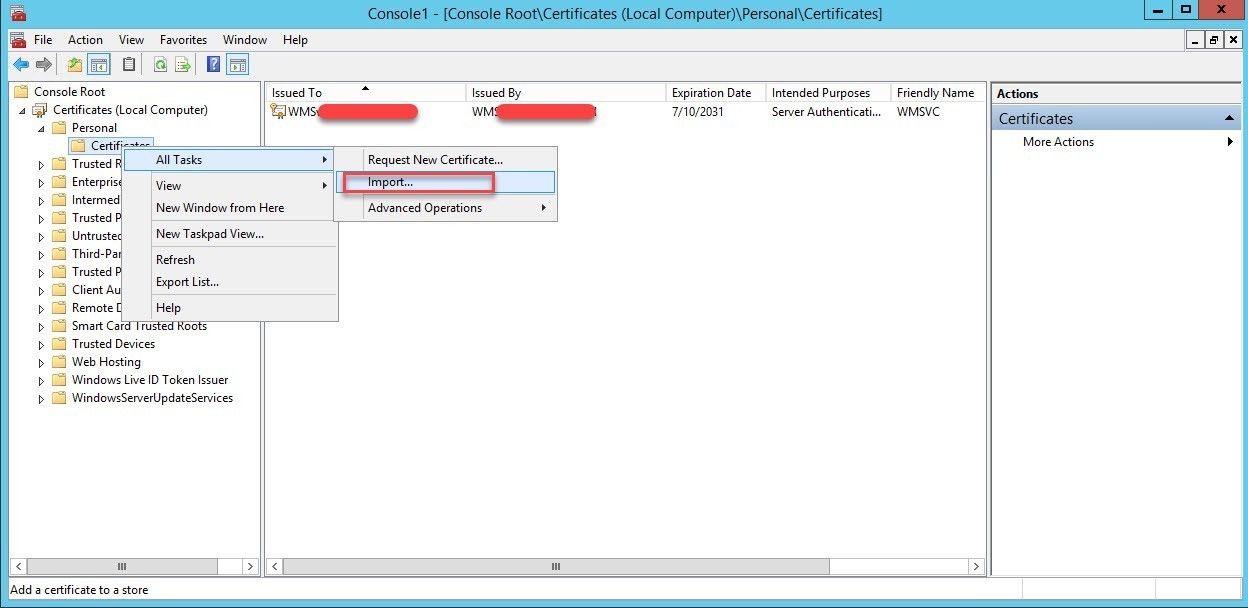
Nhấn Next.
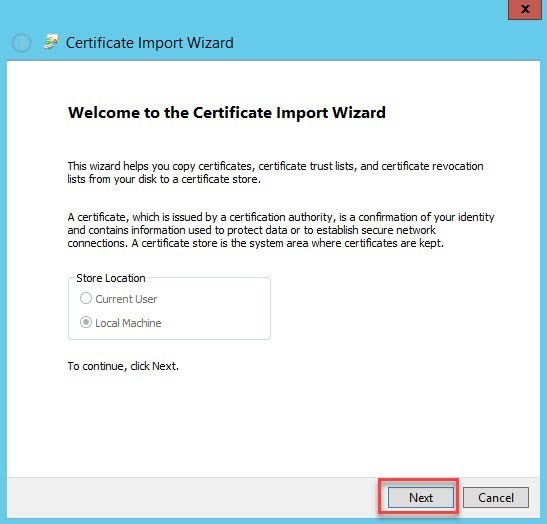
Nhấn Browse và trỏ đến vị trí lưu file PFX trên server, sau đó nhấn Next.
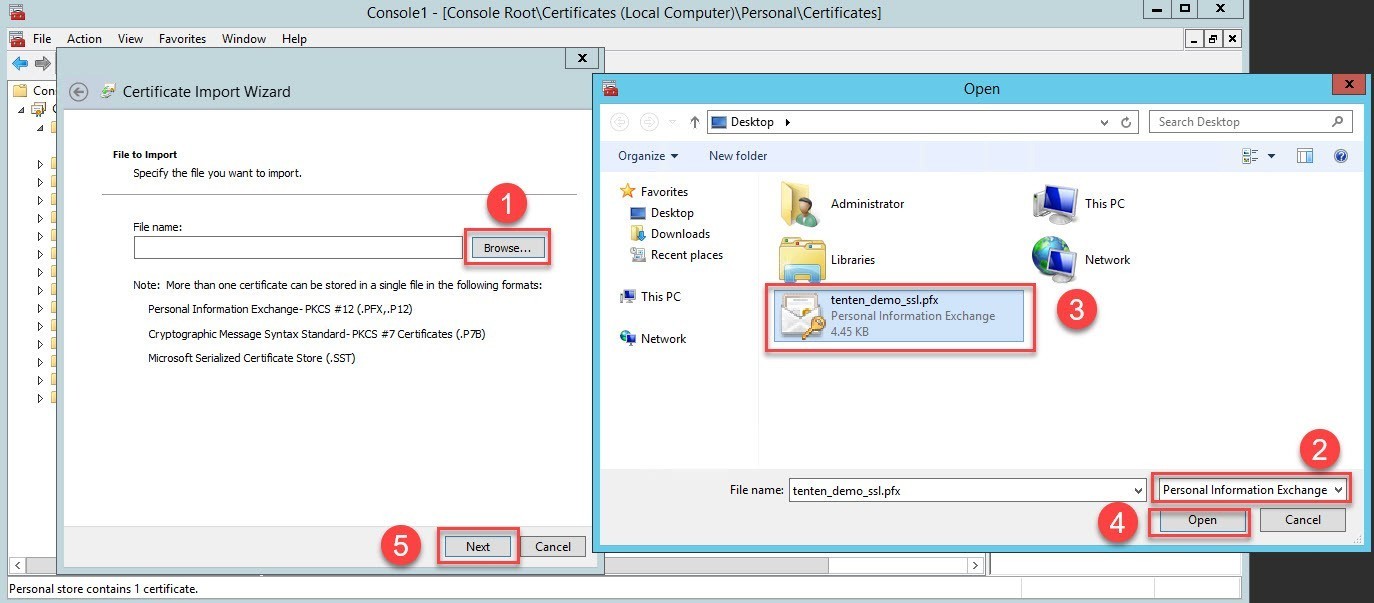
Nhập vào mật khẩu bảo vệ của file PFX. Chọn mục Include all extended properties .
Lưu ý: Nếu bạn muốn cho phép export khóa riêng của chứng thư số này về sau, bạn cần chọn mục Mark this key as exportable. Trong trường hợp bạn có nhiều máy chủ, bạn chỉ nên cho phép export khóa riêng từ một máy chủ chính để gia tăng khả năng bảo mật.
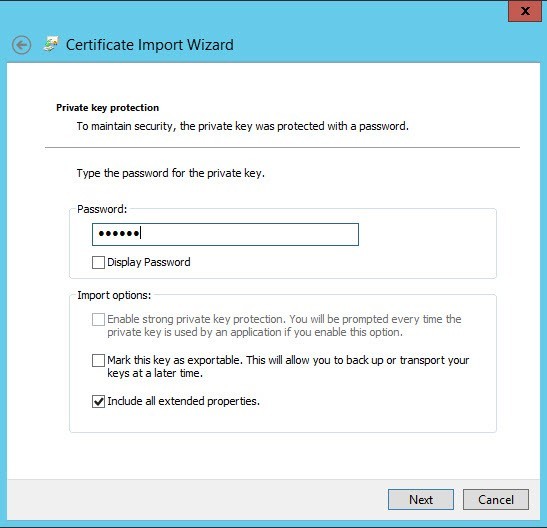
Nhấn Next.
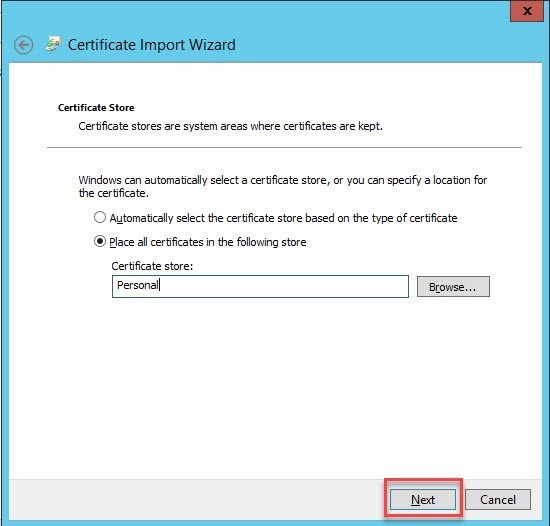
Nhấn Finish.
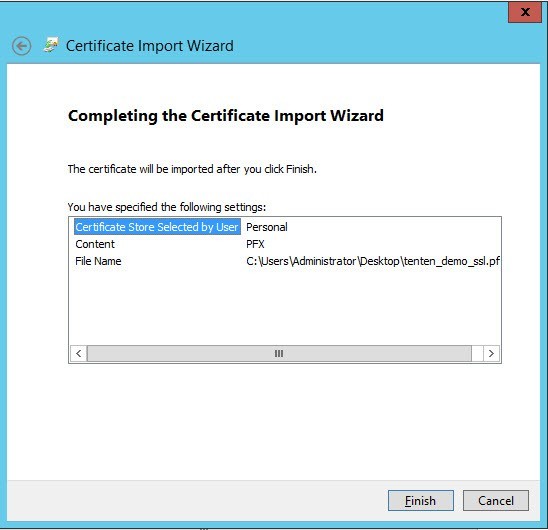
Lúc này, chứng thư số sẽ xuất hiện trong mục Personal > Certificates. Bạn cũng sẽ thấy chứng thư số này xuất hiện khi Binding SSL cho website trong IIS.
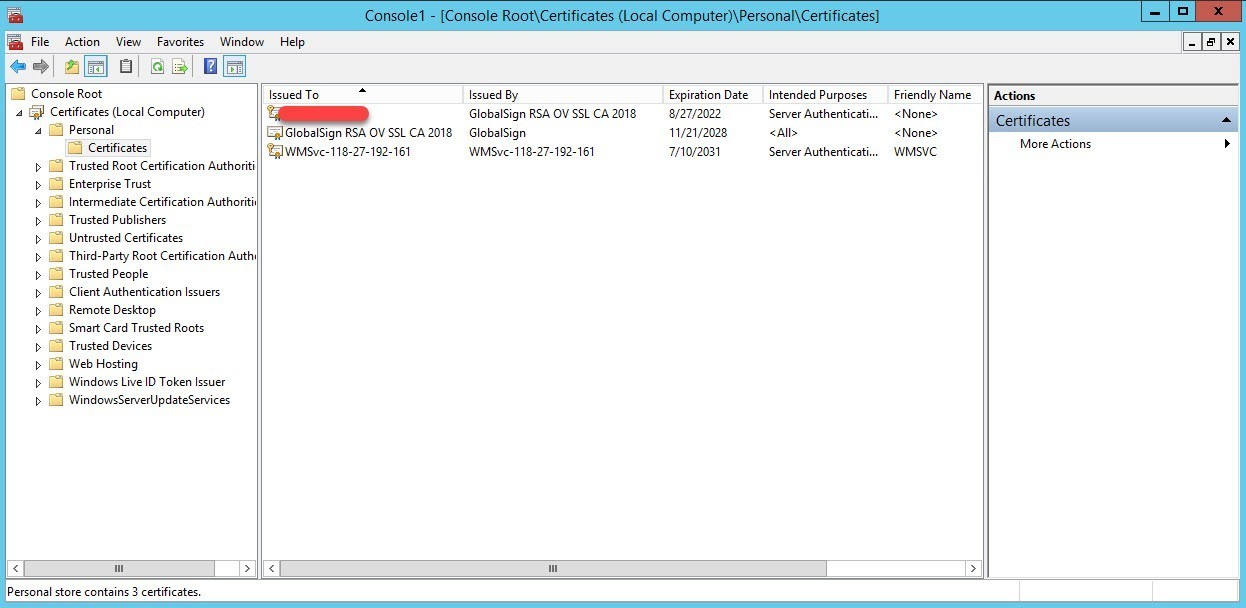
Như vậy là bạn đã import thành công chứng thư SSL và key có trong file .pfx lên máy chủ Windows.
Hướng dẫn binding SSL cho website trên IIS
Chọn website cần binding SSL, sau đó nhấn chọn mục Bindings… ở menu bên phải.
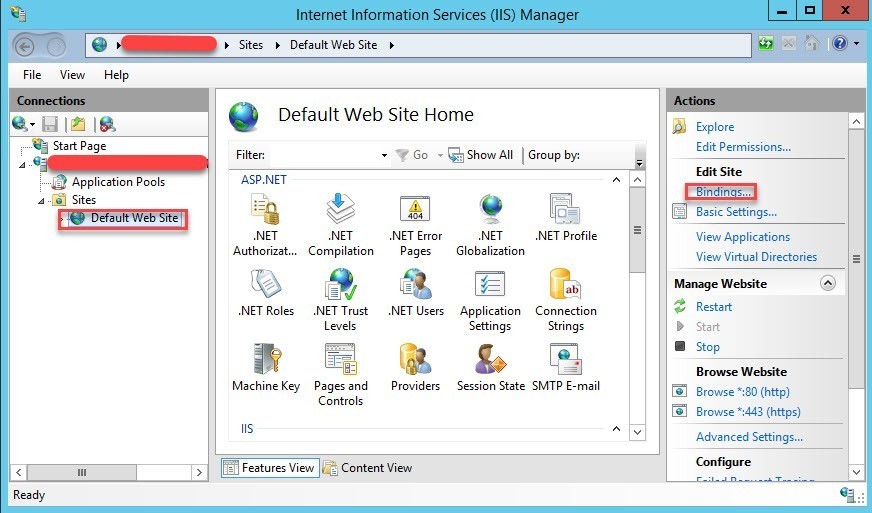
Trong màn hình tiếp theo nhấn nút Add.
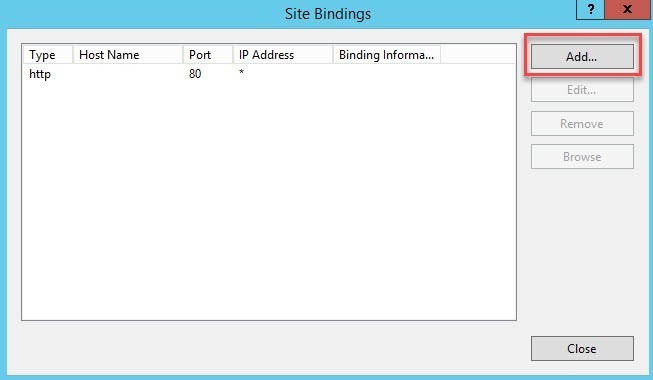
Trong cửa sổ “Add Site Binding”, chỉnh các vùng bên dưới:
a) Mục “Type”, chọn “https”.
b) Mục “IP address”, Chọn IP của bạn nếu dùng dedicated IP cho website hoặc “All Unassigned”.
c) Mục “Port”, để mặc định “443” (default).
d) Mục “SSL certificate”, Chọn chứng chỉ đã cài đặt thành công trước đó với tên tương ứng với tên miền đã đặt.
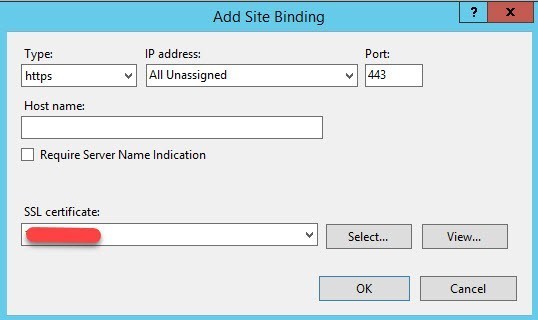
Lưu ý : cần check mục “Require Server Name Indication” nếu có nhiều chứng chỉ ssl được cài đặt trên máy chủ.
Click “OK” và “https” sẽ xuất hiện thêm trong của sổ “Site Bindings”.
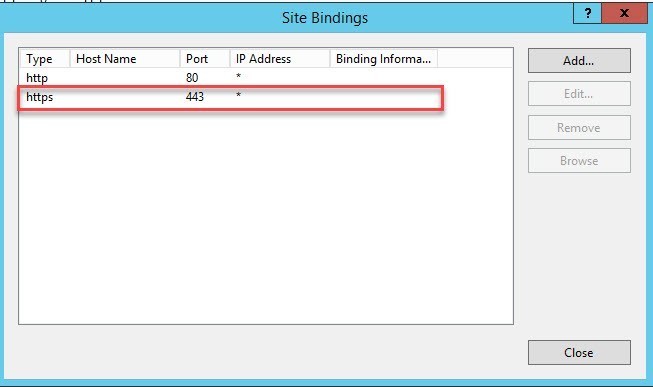
Lưu ý: Bạn có thể khởi động lại IIS hoặc máy chủ để tên miền nhận chứng chỉ SSL mới.
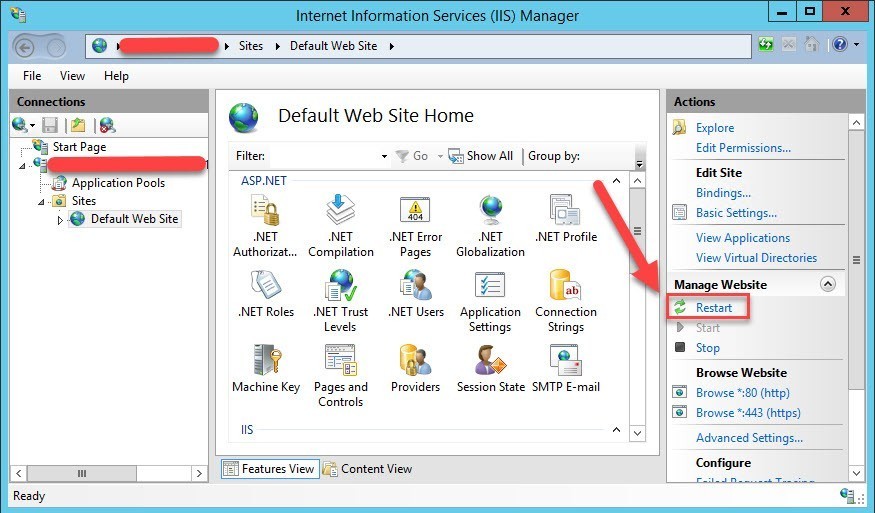
Kiểm tra lại bằng các công cụ check SSL và tận hưởng thành quả. Với IIS 8 trở lên thì đã hỗ trợ SNI nên bạn có thể cài nhiều chứng chỉ bảo mật trên 1 IP shared.
DỊCH VỤ CLOUD SERVER TỐC ĐỘ XỬ LÝ VƯỢT TRỘI