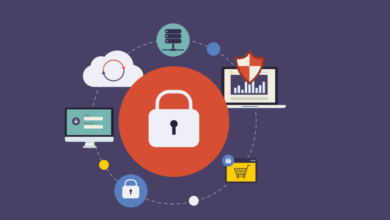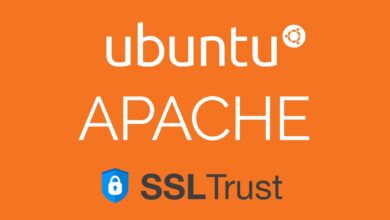Hướng dẫn sử dụng SSH Key trên Cloud
Hướng dẫn cách tạo SSH Key trên Windows, Linux và cách sử dụng SSH Key để đảm bảo máy chủ luôn an toàn và không bị đăng nhập dò passwd.
Hướng dẫn tạo SSH Key
Tạo SSH key trên Windows
Với hệ điều hành Windows xin giới thiệu đến bạn một phần mềm SSH mạnh mẽ nhất là PuTTY, một phần mềm đông đảo ngưởi dùng sử dụng để SSH và tạo SSH Key.
Sau khi tải xong và cài đặt, bạn mở PuTTY Gen lên để tạo SSH key. Tại đây bạn chọn Generate để tạo.
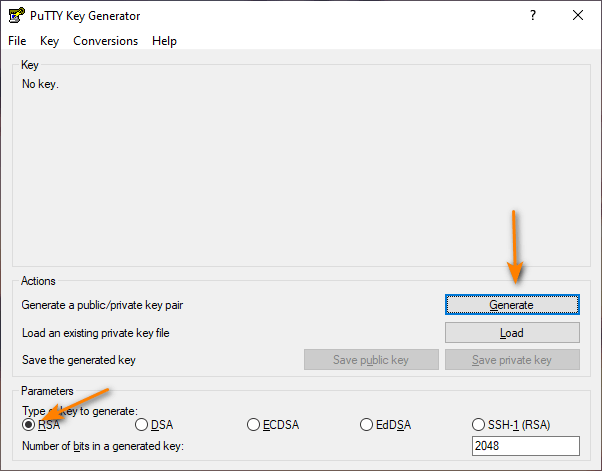
Tiếp đến bạn hãy Di chuyển con chuột vào khung trống này cho đến khi tạo xong SSH Key.
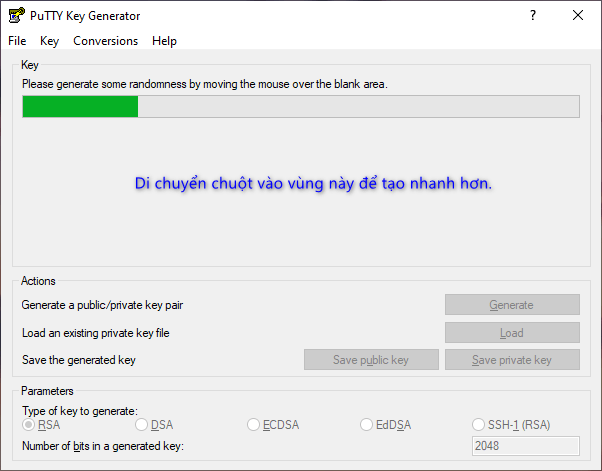
Khi xuất hiện như ảnh bên dưới là đã thành công. Nhưng bạn hãy thực hiện một bước nữa là đặt passphrase để mở private key nhé. Bạn nhập vào passwd tự chọn vào khung Key passphase và Confirm passphase. Sau khi nhập hoàn tất bạn click vào Save private key và save public key để lưu lại ở máy cá nhân
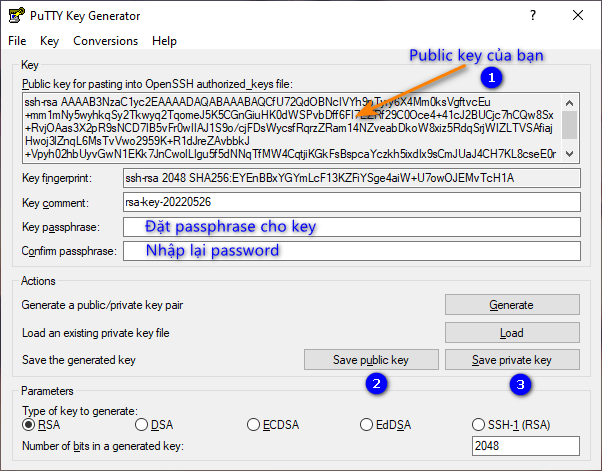
Tạo SSH key trên Linux
Với Linux hoặc MacOS đều thuộc nhóm Hệ điều hành Unix do đó cách thức và lệnh tạo cũng sẽ tương đương giống nhau. Và để thực hiện được bạn hãy mở cửa sổ Terminal lên sau đó thực hiện nhập vào lệnh sau để tạo Public key và Private key.
ssh-keygen -t rsa
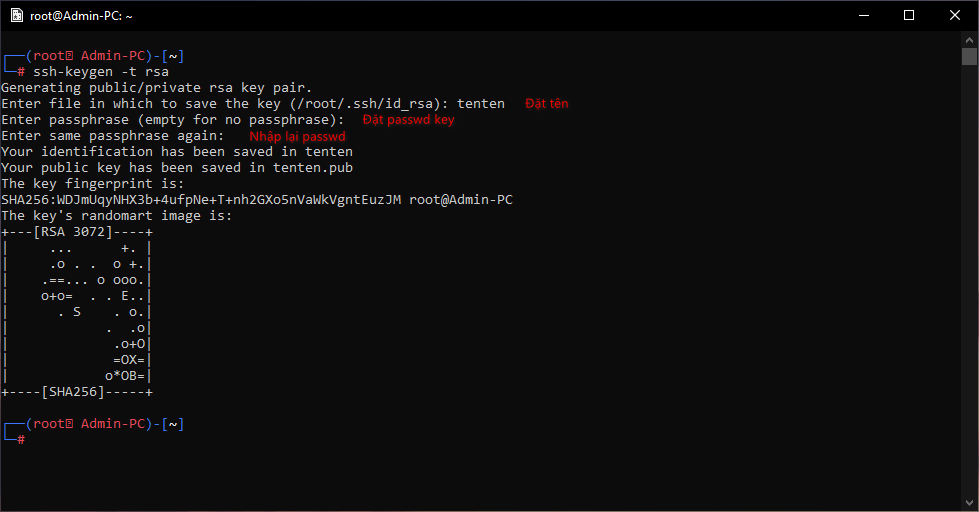
Chú thích trong ảnh
- ssh-keygen -t rsa: Lệnh để tạo
- Enter file in which to save the key: Đặt tên cho file ssh key
- Enter passphrase (empty for no passphrase): Đặt mật khẩu để mở khóa cho ssh key
- Enter same passphrase again: Nhập lại mật khẩu để xác nhận.
Your identification has been saved in tenten: Đây là khóa key
Your public key has been saved in tenten.pub: Đây là khóa công khai sẽ đưa lên server
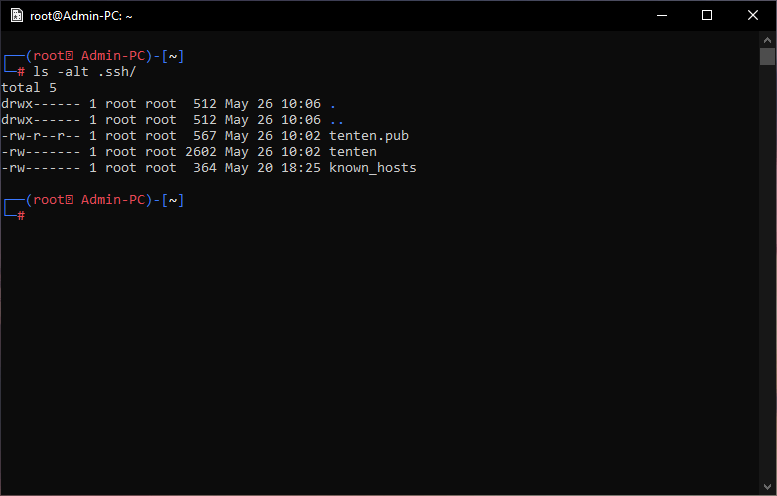
Hướng dẫn sử dụng SSH Key
Sau khi đã tạo xong SSH key ở các bước trên, để sử dụng bạn thực hiện tuần tự các bước như sau nhé.
Bước 1: Thêm Public key lên Server/VPS
Bạn hãy ssh vào Server/VPSvới thông tin passwd root và thực hiện nhập tuần tự các lệnh sau.
mkdir ~/.ssh chmod 700 ~/.ssh touch ~/.ssh/authorized_keys chmod 600 ~/.ssh/authorized_keys
Khi tạo xong file authorized_keys bạn hãy mở file này lên với lệnh sau
vi ~/.ssh/authorized_keys hoặc nano ~/.ssh/authorized_keys
và copy toàn bộ chuổi ký tự public key đã tạo vào nhé.
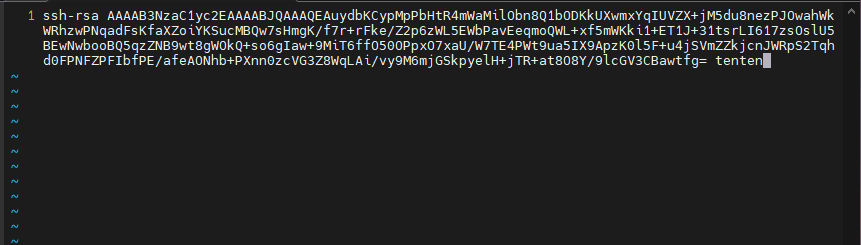
Lưu ý: Để ssh key hoạt động bạn cần phải tắt SElinux. Nếu SElinux đang bật thì ssh key sẽ không hoạt động được.
Bước 2: Sử dụng SSH Key
Để sử dụng SSH Key với Windows và Linux hoàn toàn khác nhau, và bạn thực hiện theo các bước hướng dẫn sau.
Sử dụng SSH Key với Windows
Bạn mở PuTTY lên sau đó click vào SSH => Auth. Tiếp đến bạn clck vào Browse để tìm đến file Private key đã tạo và lưu ở bước hướng dẫn trên. Khi đã trỏ được đến file Private và bạn thực hiện SSH thì bạn sẽ nhận được yêu cầu nhập vào Passphrase, bạn hãy nhập Passphrase để hoàn tất bước SSH nhé.
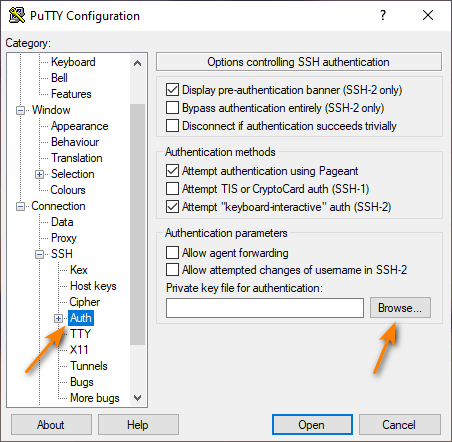
Với Linux/MacOS để sử dụng SSH key bạn mở Terminal lên và sử dụng lệnh sau để SSH.
ssh -i duong_danprivate_key root@ip_vps -p port_ssh
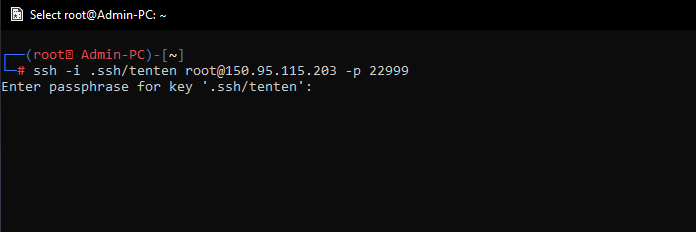
Sau khi đã SSH key thành công bạn có thể tắt cho phép SSH bằng Passwd đi để tránh do passwd và brute force attack nhé. Để tắt đăng nhập ssh bằng passwd bạn thực hiện như sau. Bạn mở file /etc/ssh/sshd_config sau đó tìm đến dòng PasswordAuthentication Yes bạn chuyển thành PasswordAuthentication no
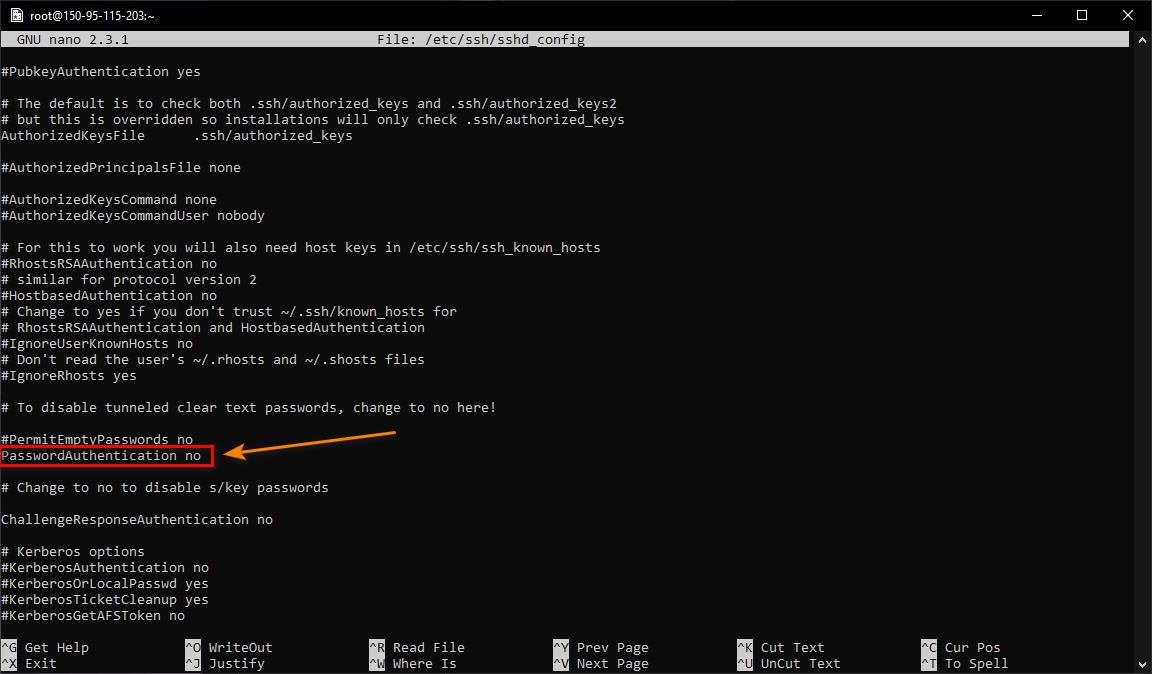
Khi lưu xong bạn đừng quên khởi động lại dịch vụ sshd nhé.
systemctl restart sshd