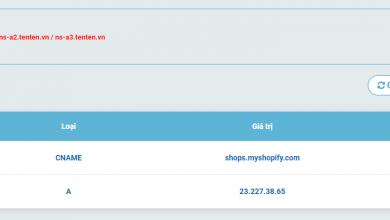Hướng dẫn sử dụng CloudFlare
CloudFlare là một dịch vụ DNS trung gian rất nổi tiếng trên thế giới. Nhiều người, trong đó có mình sử dụng CloudFlare bởi những chức năng đặc biệt mà không nhà cung cấp DNS nào khác có được.

Ngoài chức năng DNS thông thường, khi sử dụng CloudFlare bạn còn được xài CDN, tường lửa hạn chế DDoS + Spam, SSL, Forward Domain và nhiều chức năng khác nữa. Tất nhiên, miễn phí hết nhé.
CloudFlare có mạng lưới máy chủ toàn cầu (có cả Việt Nam) phục vụ cho DNS nên lúc nào cũng đảm bảo thời gian look-up cực nhanh khi truy cập từ mọi nơi trên thế giới. Hơn nữa, tốc độ cập nhật DNS ở đây gần như là ngay lập tức.
Mình đang tin tưởng sử dụng CloudFlare làm DNS cho rất nhiều website cá nhân. Nếu bạn chưa biết đến dịch vụ tuyệt vời này, hãy tìm hiểu ngay và tham khảo cẩn thận hướng dẫn bên dưới nhé.
1. Đăng ký tài khoản CloudFlare
Để dùng được CloudFlare, bạn cần phải có một tài khoản. Thủ tục đăng ký rất nhanh gọn.
Đầu tiên bạn truy cập vào https://www.cloudflare.com, click Sign Up
Thông tin đăng ký chỉ cần nhập Email và Password là xong.
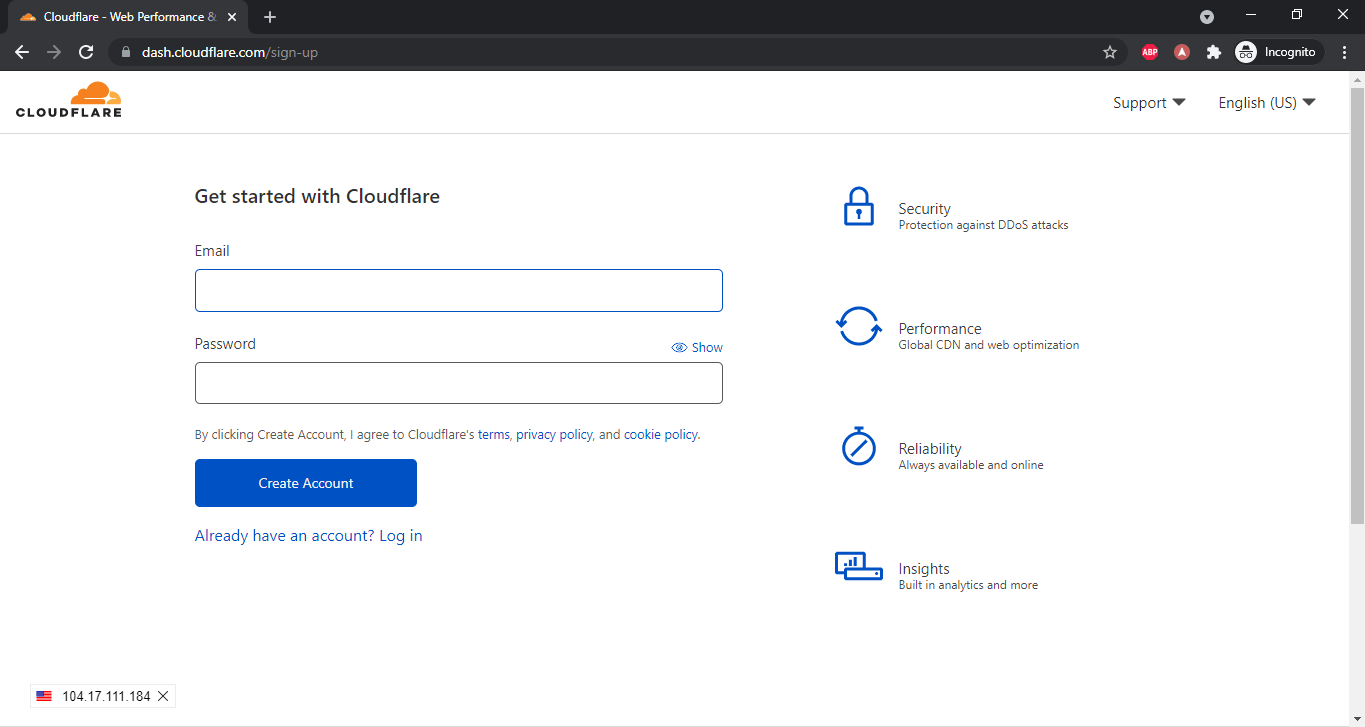
Đăng ký xong, bạn có thể Login để sử dụng.
2. Thêm Website vào CloudFlare
2.1. Add Site
Đầu tiên bạn click Add a Site để thêm website mới vào hệ thống CloudFlare.
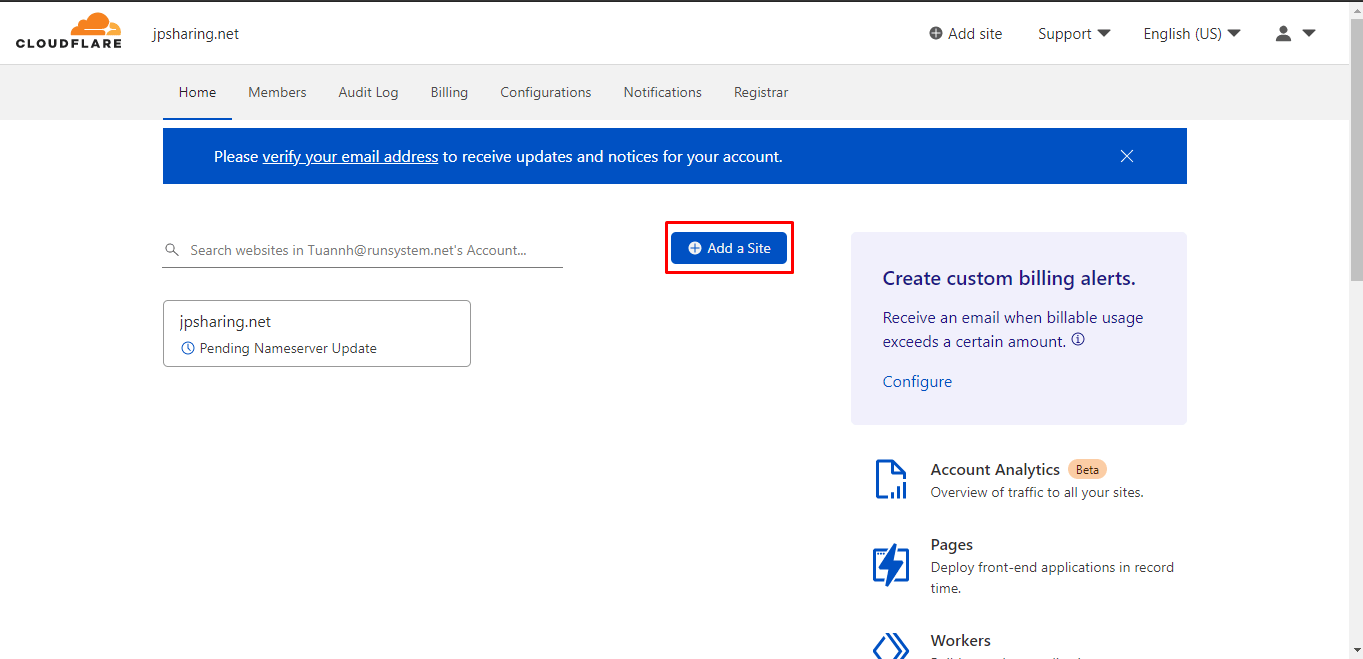
Nhập tên miền rồi click Add Site.
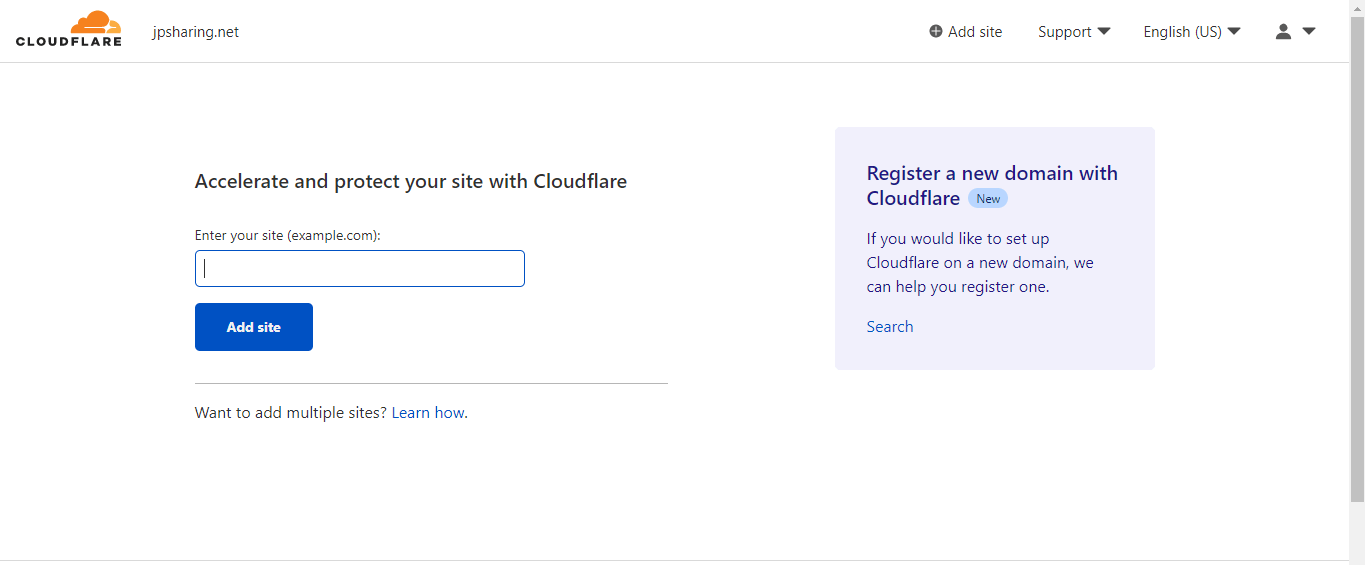
Bạn có thể thêm nhiều tên miền cùng một lúc, hãy nhấn vào Learn how. Sau khi được chuyển sang tab mới, đọc và làm theo hướng dẫn cụ thể nhé.
2.2. Lựa chọn Plan
CloudFlare có khá nhiều plan với các chức năng cao cấp, tuy nhiên chúng ta chỉ cần dùng Free là đủ rồi.
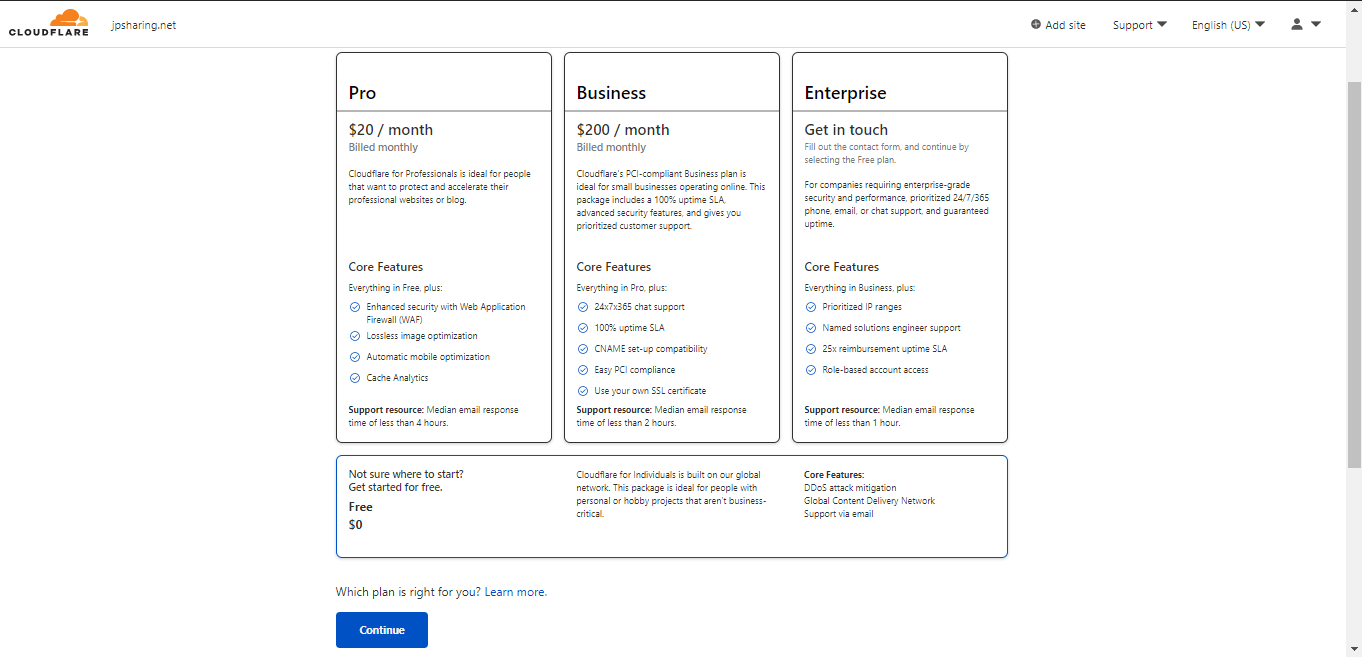
Chọn Free rồi nhấn Confirm Plan.
Đợi vài giây để CloudFlare scan toàn bộ các bản ghi hiện có. Đây là một chức năng rất hay, bạn không cần tốn thời gian để chuyển các bản ghi DNS cũ sang nữa.
2.3. Xác nhận các bản ghi cho tên miền
Nếu tên miền đang hoạt động, toàn bộ các bản ghi sẽ được CloudFlare quét và hiển thị bên dưới, hầu hết đều chuẩn nên bạn chỉ cần duyệt qua mà thôi.
Có thể xuất hiện trường hợp không có bản ghi nào cả, nếu tên miền vừa được đăng ký xong.
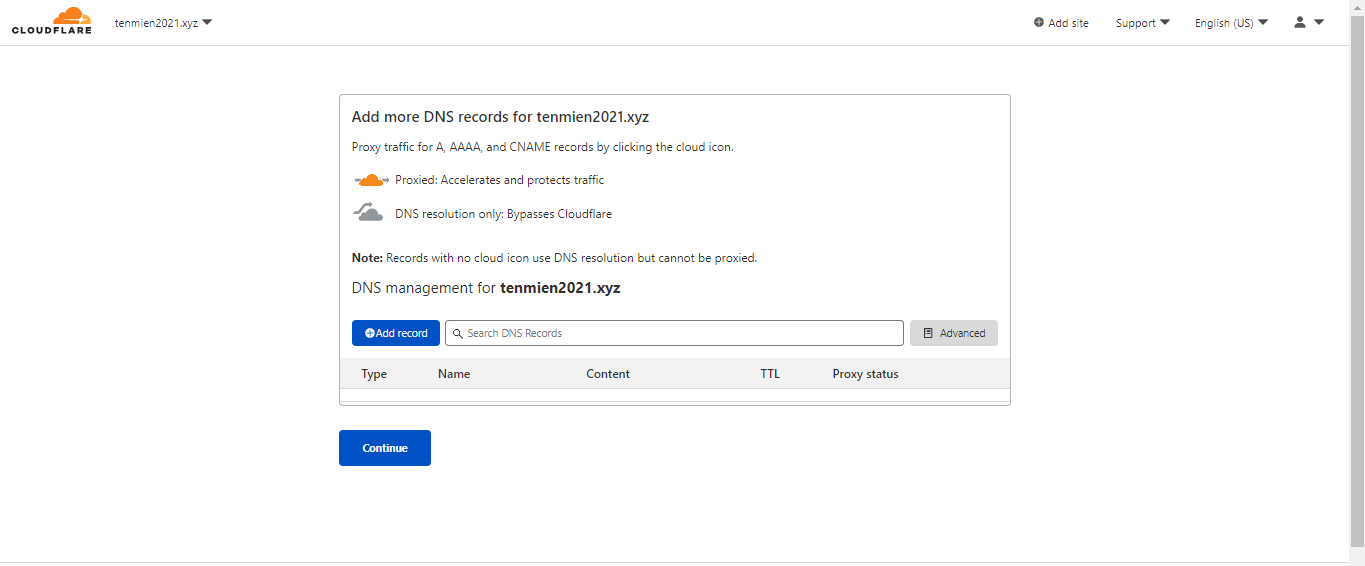
Bạn có thể cập nhật các bản ghi ngay bây giờ hoặc cập nhật sau.
Nhấn nút Continue để tiếp tục.
2.4. Trỏ Name servers về CloudFlare
Cuối cùng, CloudFlare cung cấp 2 bản ghi Name servers, hãy trỏ tên miền về Name servers mới này. Nhấn Done, check nameservers để hoàn tất.
Để chuyển Name server(NS) quý khách có thể tham khảo hướng dẫn chuyển NS theo hướng dẫn sau: tại đây
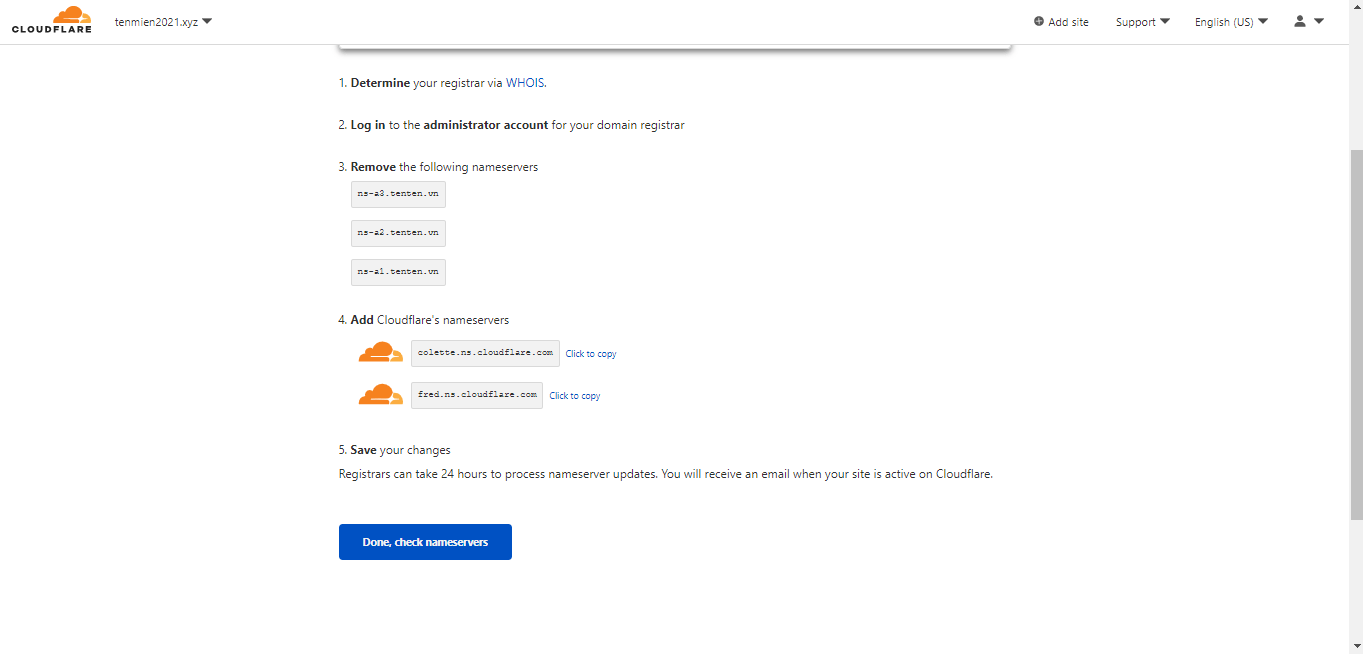
Bước tiếp theo là một số gợi ý tối ưu website (Quick Start Guide) của CloudFlare, bạn có thể tham khảo thêm hoặc nhấn Summary > Finish để hoàn tất.
Đợi một lúc chờ tên miền cập nhật Name servers xong thì CloudFlare sẽ tự động gửi một email thông báo thành công. Tên miền đã xuất hiện trong tài khoản của bạn và có Status là Active.
Vậy là xong, website hoạt động rồi đó.
3. Quản lý DNS
Đây là thao tác quan trọng nhất khi sử dụng CloudFlare bạn phải nắm vững.
Nếu muốn thay đổi các bản ghi của tên miền, sau khi đăng nhập, bạn hãy click vào tên miền muốn sửa. Giao diện chính sẽ xuất hiện như sau:
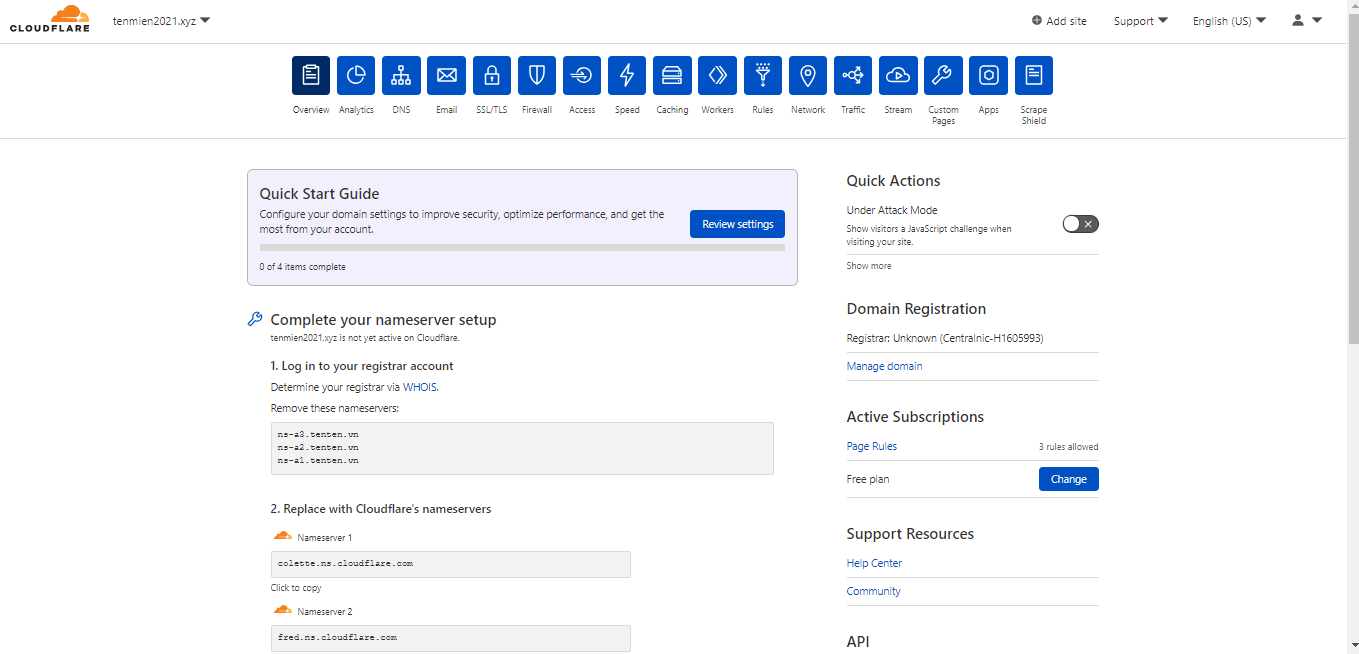
Nhấn vào DNS ở hàng trên cùng, bạn sẽ thấy tất cả các bản ghi DNS.
Click bản ghi tương ứng để hiện thông tin và cập nhật hoặc xóa bỏ. Để website có thể hoạt động được bạn sẽ cần ít nhất 2 bản ghi như hình bên dưới, trong đó bản ghi loại A trỏ về IP, còn bản ghi CNAME trỏ về địa chỉ domain.
Để thêm bản ghi mới bạn ấn vào add record sau đó add bản ghi.
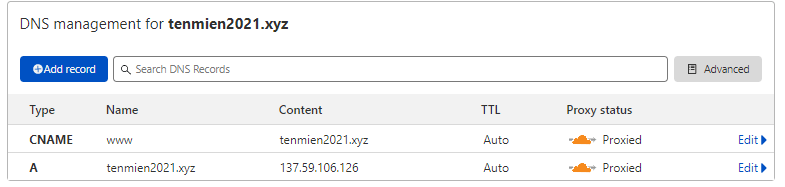
Với trạng thái Proxy status,
- Đám mây màu vàng + Proxied: kích hoạt các chức năng miễn phí của CloudFlare như CDN, ẩn IP gốc, Firewall chống DDoS…
- Đám mây màu xám + DNS only: tắt toàn bộ chức năng của CloudFlare, chỉ dùng làm DNS.
Để thay đổi trạng thái Proxy, bạn chọn dòng có record tương ứng và click biểu tượng đám mây rồi nhấn nút Save.
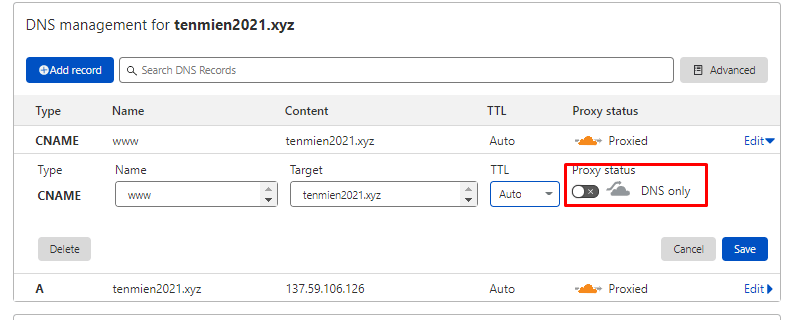
Nhận ưu đãi ngay