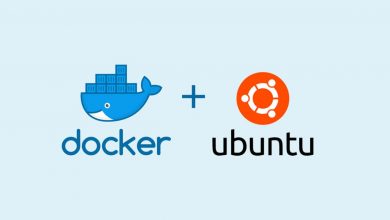Quản lý Docker trực quan và hiệu quả hơn với Portainer
Sau khi đã cài đặt Docker và Docker Compose, chúng ta đã có thể triển khai ứng dụng bằng lệnh docker run hoặc docker-compose up. Tuy nhiên, việc quản lý Docker bằng dòng lệnh command line là một cực hình đối với những bạn mới. Để giải quyết vấn đề này, chúng ta có thể sử dụng các công cụ Docker GUI để quản lý Docker hiệu quả hơn.
Bài viết này mình sẽ hướng dẫn cách cài đặt và sử dụng Portainer – một trong những công cụ Docker GUI phổ biến nhất – để quản lý Docker container.
Portainer là một công cụ quản lý Docker Container với giao diện trực quan, dễ sử dụng. Bạn có thể quản lý Docker stack, container, image, volume, network,.. trực tiếp thông qua giao diện web của Portainer.
Đối với mình, ưu điểm chính của Portainer là mình có thể cài đặt các ứng dụng Docker một cách nhanh chóng. Khi không còn nhu cầu sử dụng, có thể tạm ngưng và xoá bỏ ngay. Chẳng cần phải nhớ bất kỳ dòng lệnh nào của Docker. Cũng chẳng cần phải hiểu rõ về nguyên lý hoạt động của Docker. Chỉ bấm bấm vài nút là xong.
Yêu cầu hệ thống
Bản thân Portainer là một Docker container, do đó máy của bạn cần phải cài đặt trước Docker và Docker Compose. Bạn có thể kiểm tra máy đã cài đặt Docker và Docker Compose chưa bằng lệnh
Kiểm tra Docker Compose đã được cài chưa
docker --version # Kiểm tra Docker đã được cài chưa docker-compose --version # Kiểm tra Docker Compose đã được cài chưa
Nếu báo lỗi command not found nghĩa là máy chưa có sẵn.
Tham khảo bài viết dưới đây để biết cách cài Docker và Docker Compose
Ngoài ra, bạn cần phải có quyền truy cập root hoặc sudo trên máy để có thể cài đặt Portainer
Cài đặt Portainer
Sử dụng lệnh sau để triển khai Portainer trên Linux (Ubuntu 20.04, CentOS 7, Debian,…)
docker volume create portainer_data
docker run -d -p 8000:8000 -p 9000:9000 --name=portainer --restart=always -v /var/run/docker.sock:/var/run/docker.sock -v portainer_data:/data portainer/portainer-ce
Đợi vài phút để Docker pull Potainer image về máy và cài đặt
Unable to find image 'portainer/portainer-ce:latest' locally latest: Pulling from portainer/portainer-ce 651a8e6e1630: Pull complete 56e38df73332: Pull complete 39a20fc5eb57: Pull complete Digest: sha256:e50acb22caeaa0f7256eabdd05eeb707e67326bc89abac59eeed0b4c02cc93a3 Status: Downloaded newer image for portainer/portainer-ce:latest 14c3103b9b9e3b7f525d7e79f4e55008d8a230850855b6d82b1af50690a568c7
Sau khi cài đặt xong, mở trình duyệt truy cập vào địa chỉ sau để thiết lập Portainer
http://<IP-Address>:9000
Trong đó <IP-Address> là địa chỉ IP hiện tại của máy. Nếu không biết bạn có thể kiểm tra bằng lệnh
ifconfig
Hoặc bạn có thể cài đặt bằng Docker-Compose
# docker-compose.yml
version: '3.9'
services:
portainer:
image: portainer/portainer-ce:latest
container_name: portainer
restart: unless-stopped
security_opt:
- no-new-privileges:true
volumes:
- /etc/localtime:/etc/localtime:ro
- /var/run/docker.sock:/var/run/docker.sock:ro
- ./portainer-data:/data
ports:
Cấu hình Portainer
Ở lần truy cập đầu tiên, Portainer sẽ yêu cầu thiết lập tài khoản và mật khẩu. Bạn nên đổi username admin thành bất kỳ tên gì khác để tăng tính bảo mật.
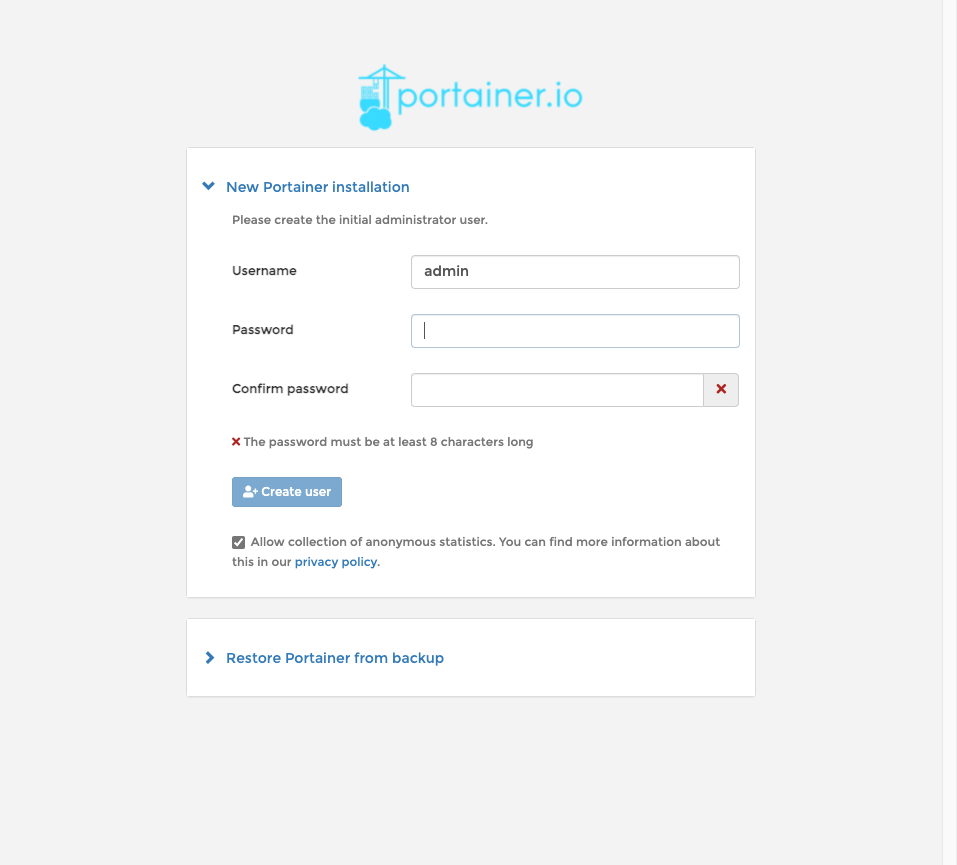
Tiếp theo, chọn cách thức để Portainer kết nối đến host. Ở đây mình dùng Portainer để quản lý Docker trên VPS nên chọn Docker, sau đó bấm Connect
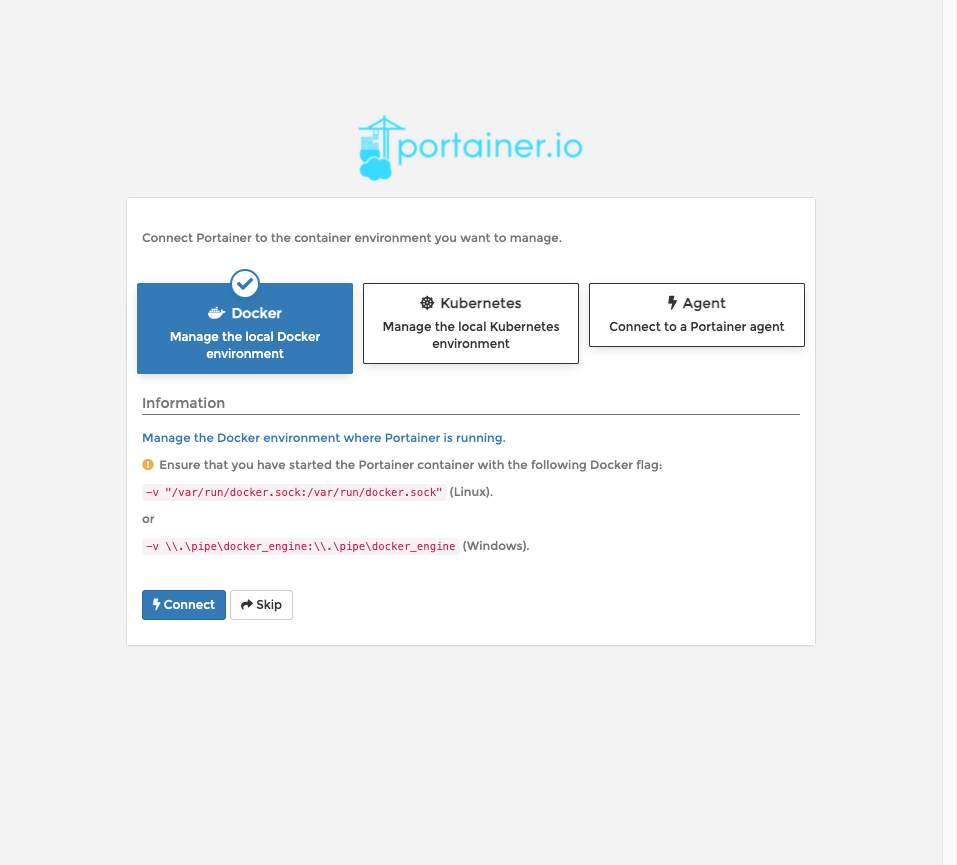
Sau khi đăng nhập, chúng ta sẽ nhìn thấy giao diện Dashboard của Portainer như hình bên dưới.
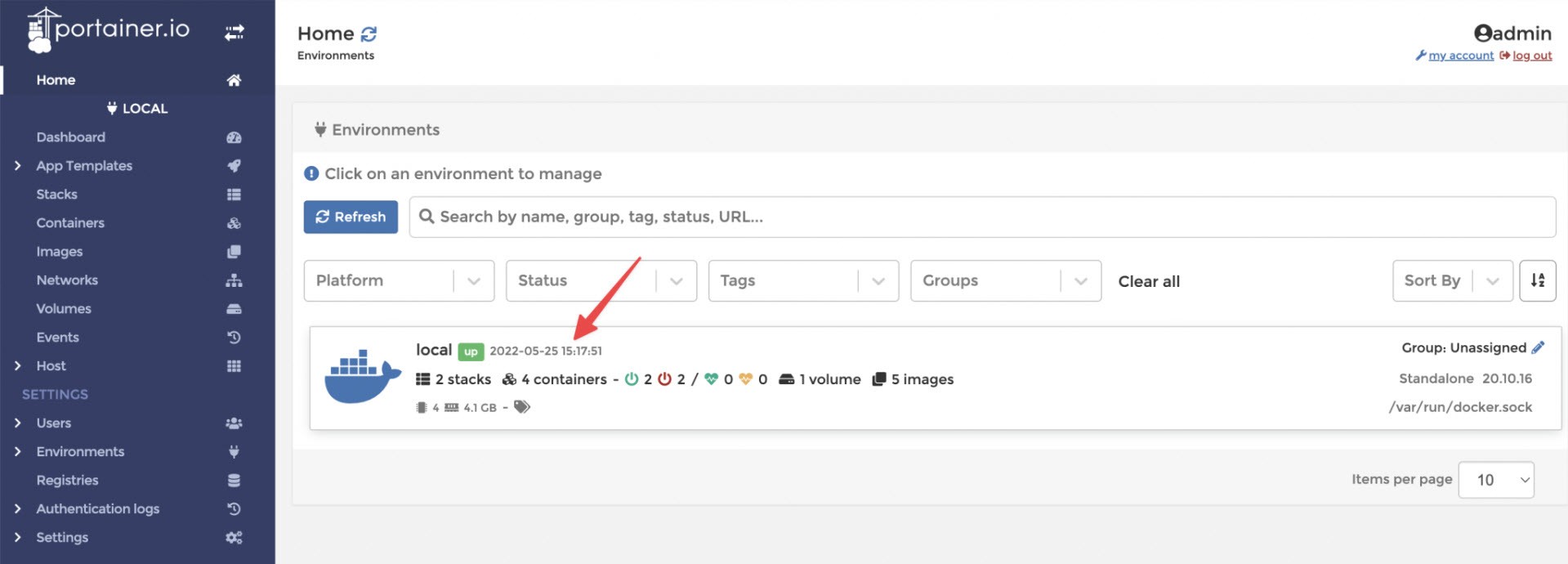
Click vào phần local bạn sẽ thấy list danh sách Stacks, Containers, Images, Volume, Networks..vv
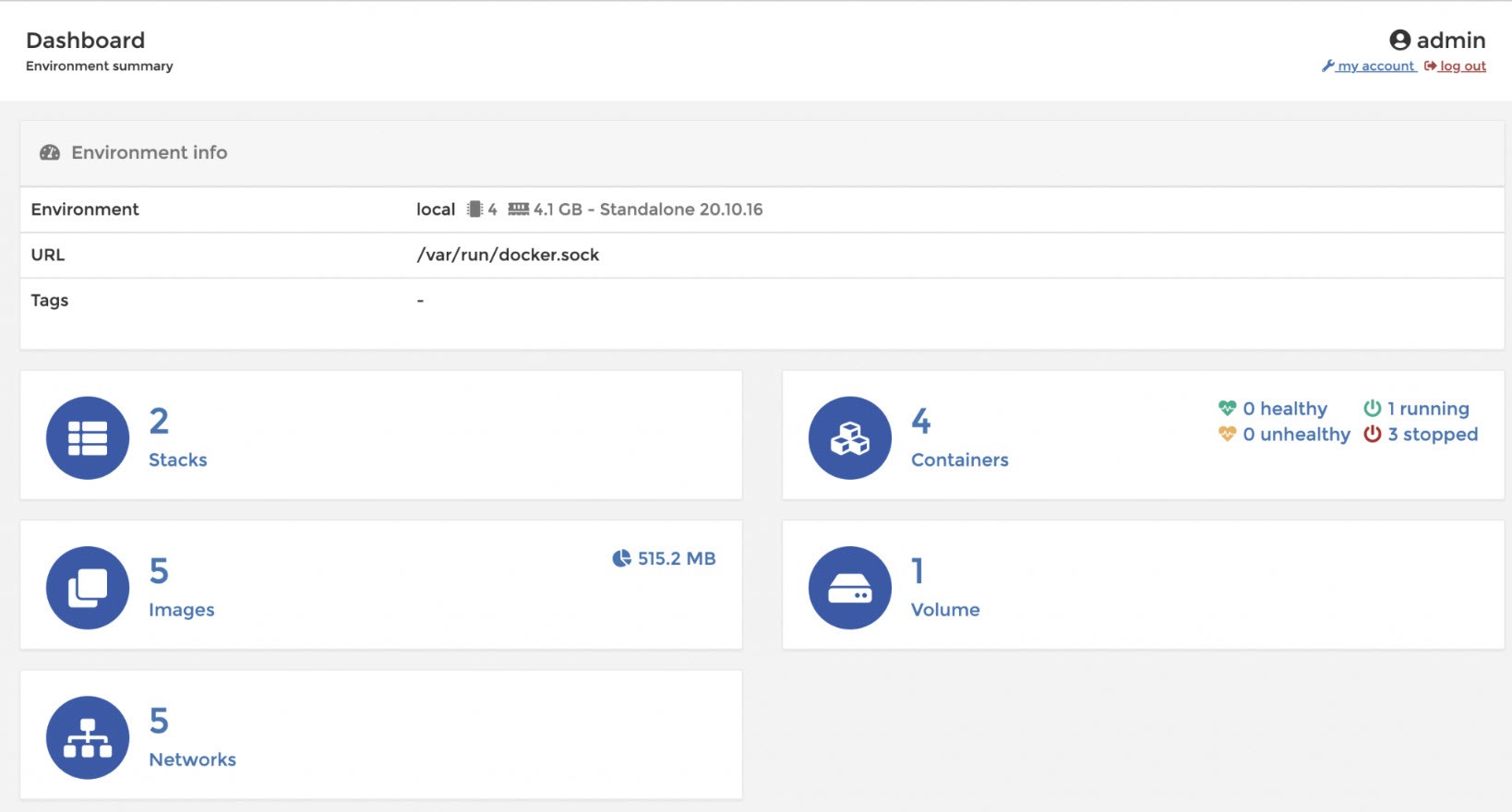
Ví dụ bạn cần quản lý các Containers, bạn chỉ cần nhấn vào phần Containers , lúc này toàn bộ các Containers đã chạy trên máy chủ sẽ được liệt kê đầy đủ như hình dưới. Và bạn có thể Start / Stop / Kill các Containers đó chỉ với một cú click chuột.
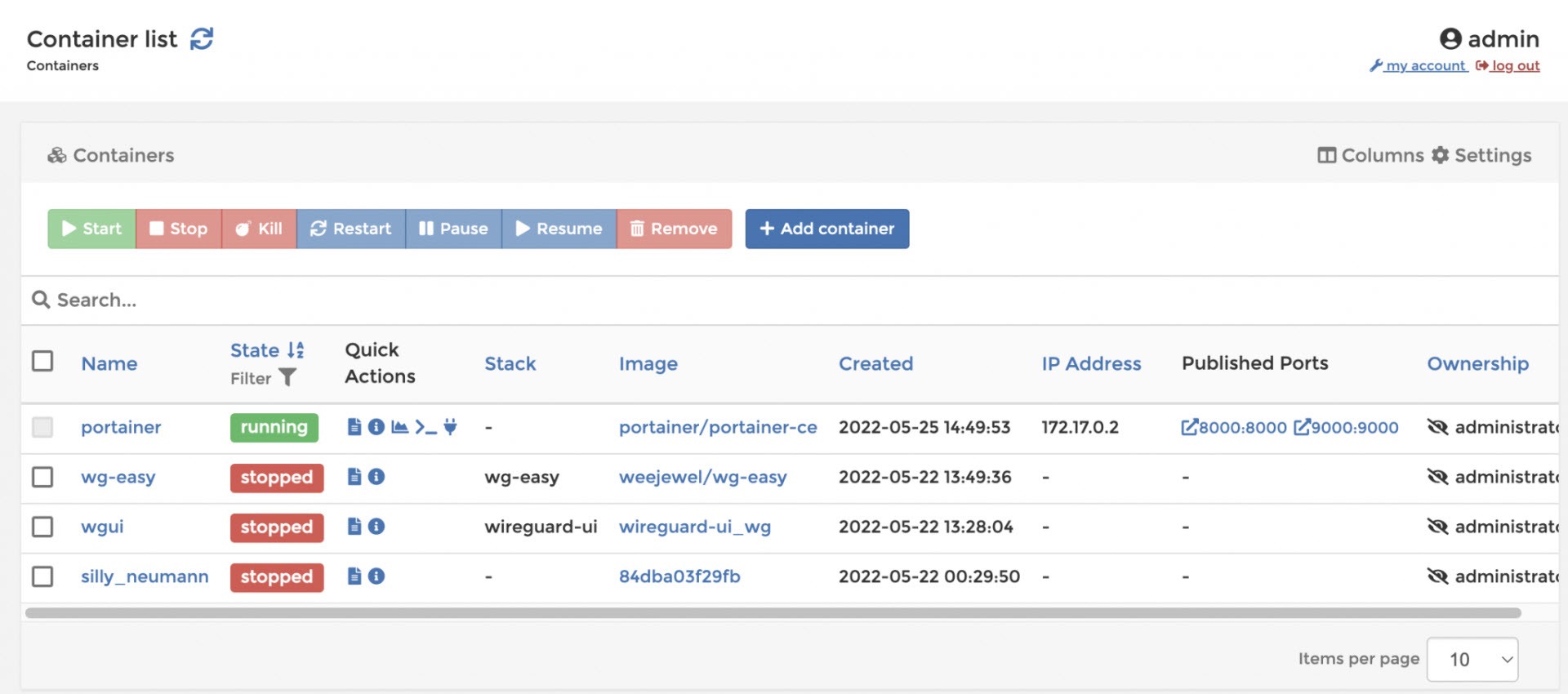
Như vậy ở bài viết này mình đã hướng dẫn các bạn cách cài đặt Portainer để quản lý Docker Container, với Portainer bạn sẽ quản trị được Docker vô cùng dễ dàng ngay cả khi không có nhiều kinh nghiệm về Docker. Chúc các bạn cài đặt thành công.
DỊCH VỤ CLOUD SERVER TỐC ĐỘ XỬ LÝ VƯỢT TRỘI